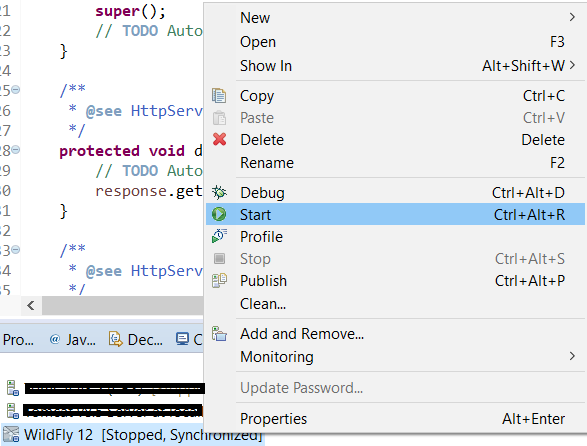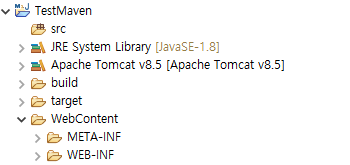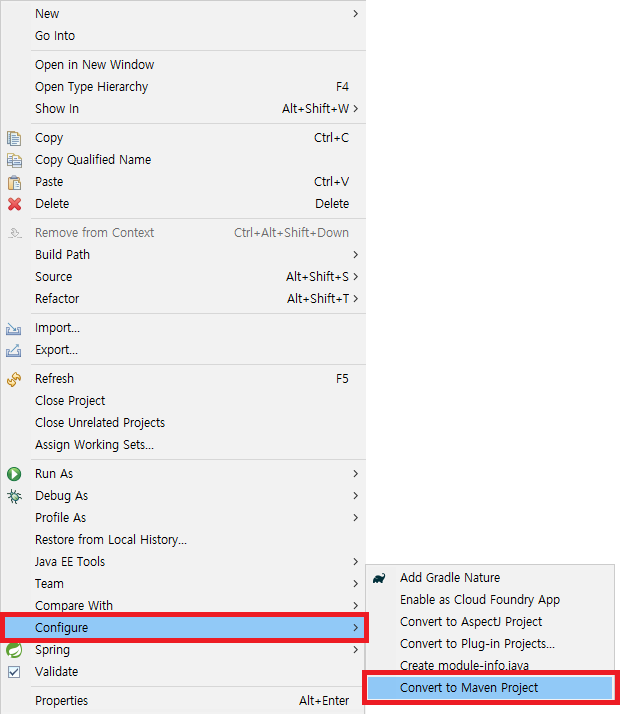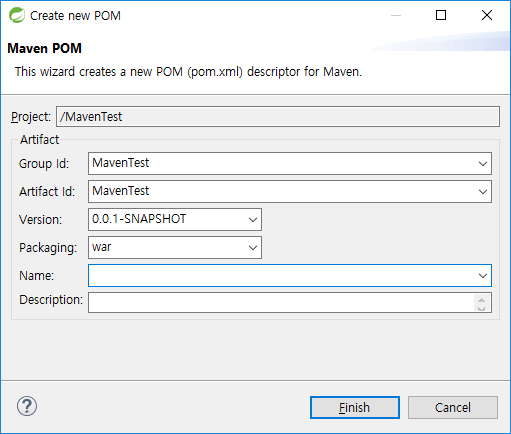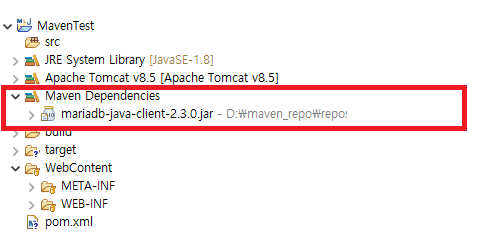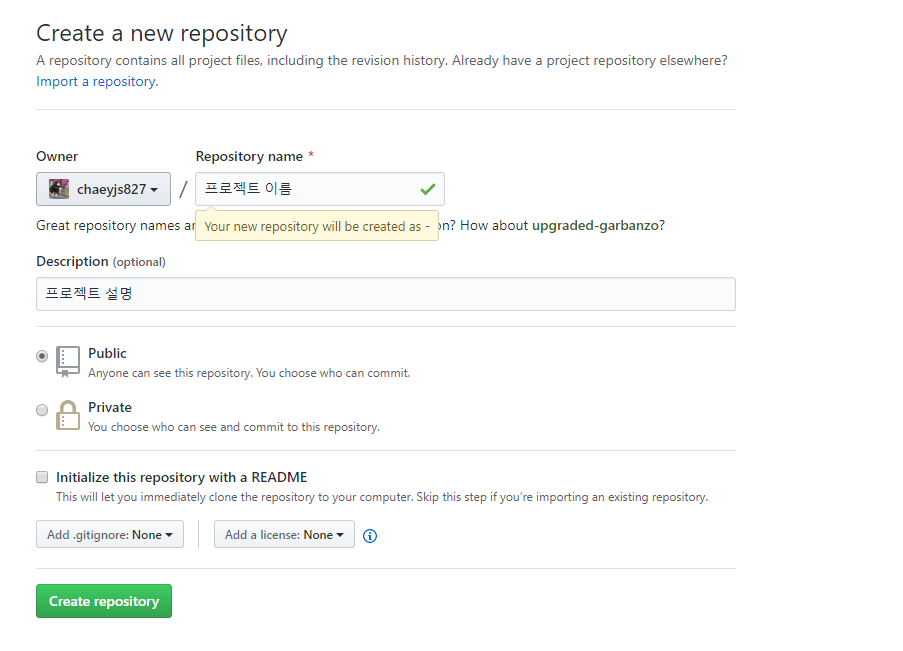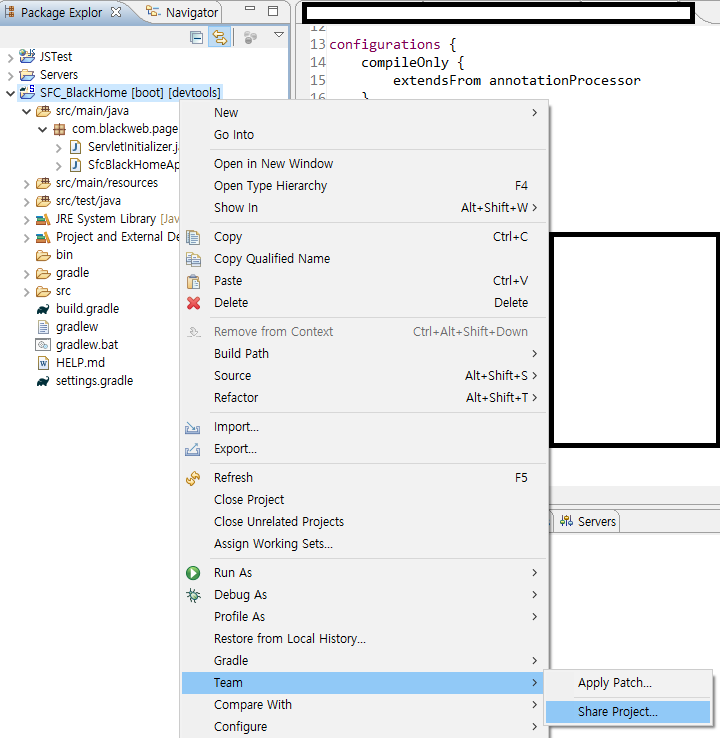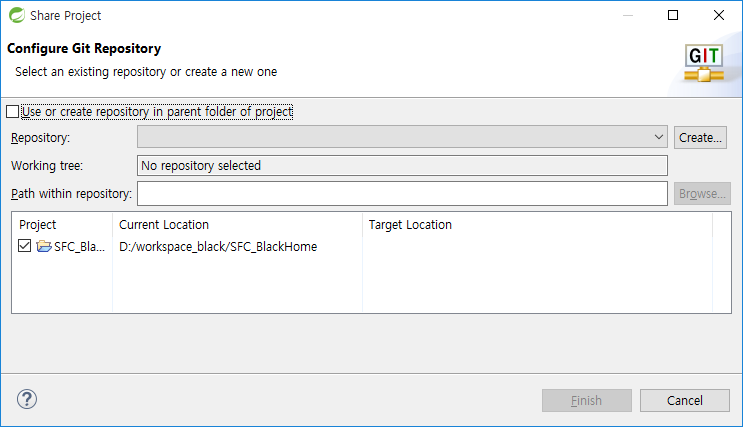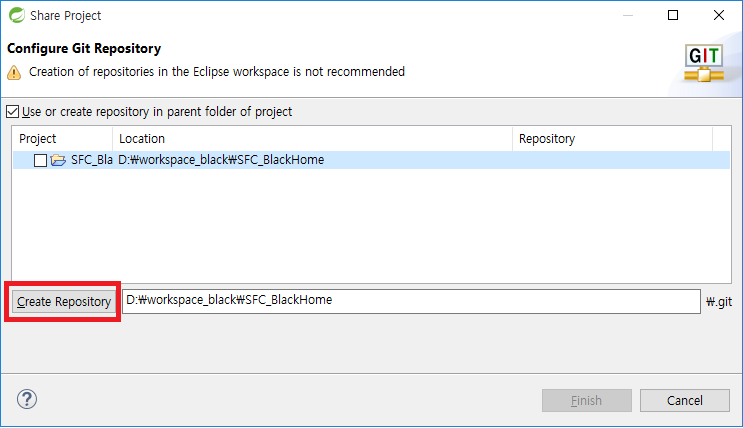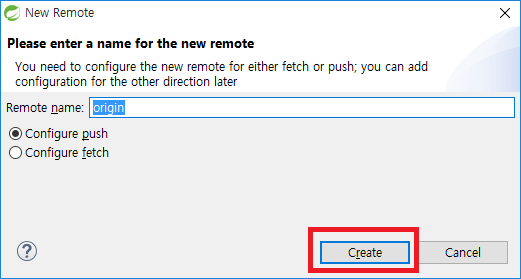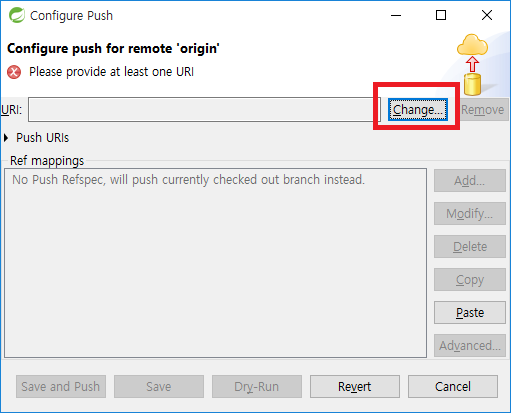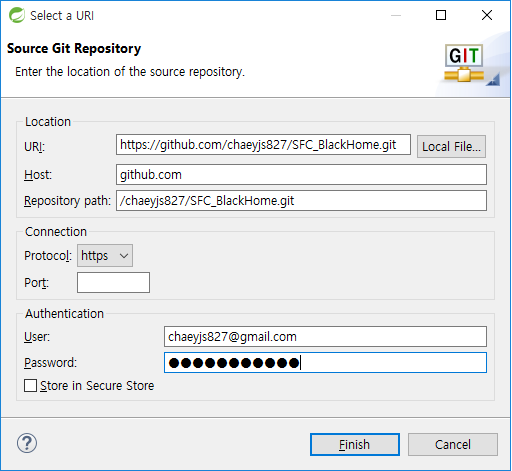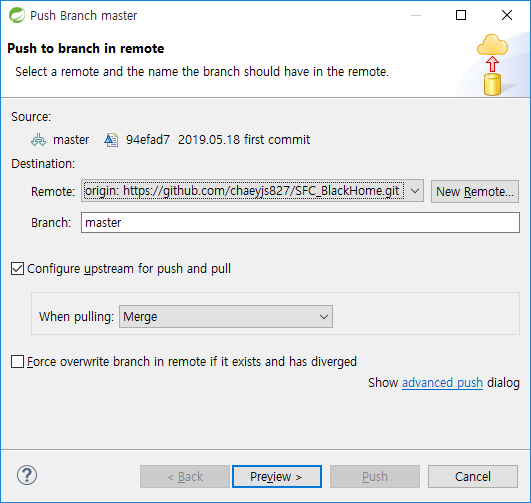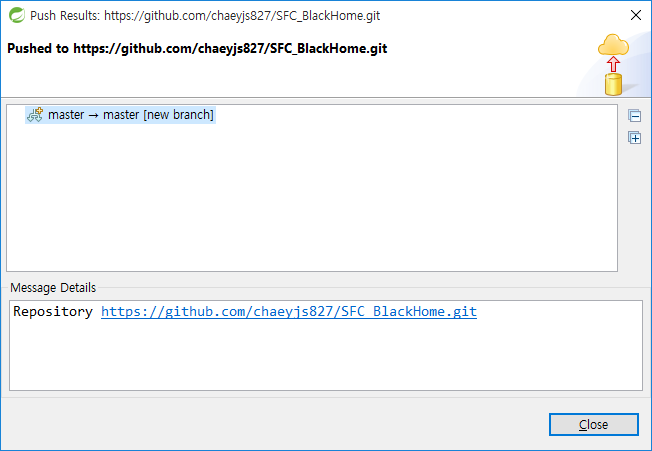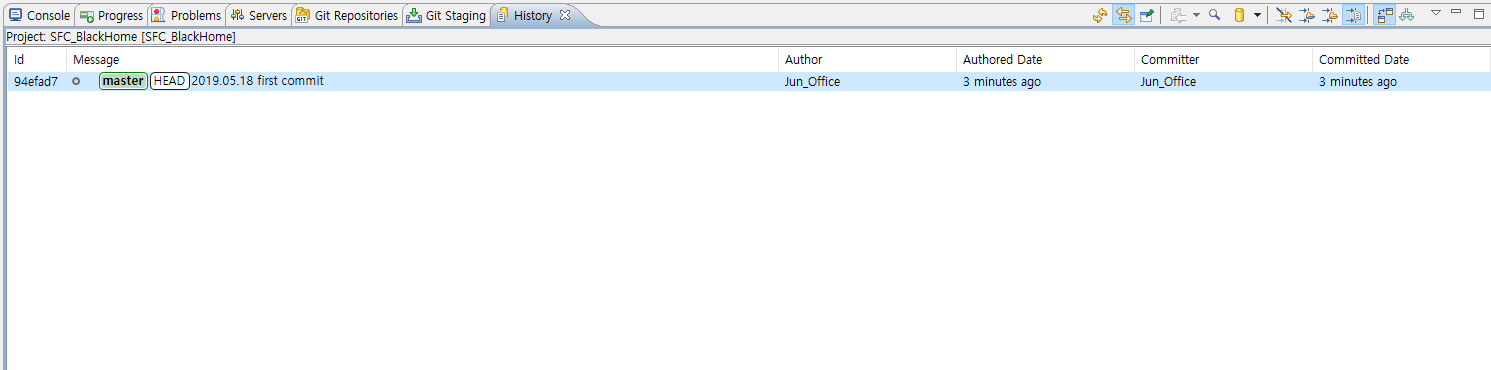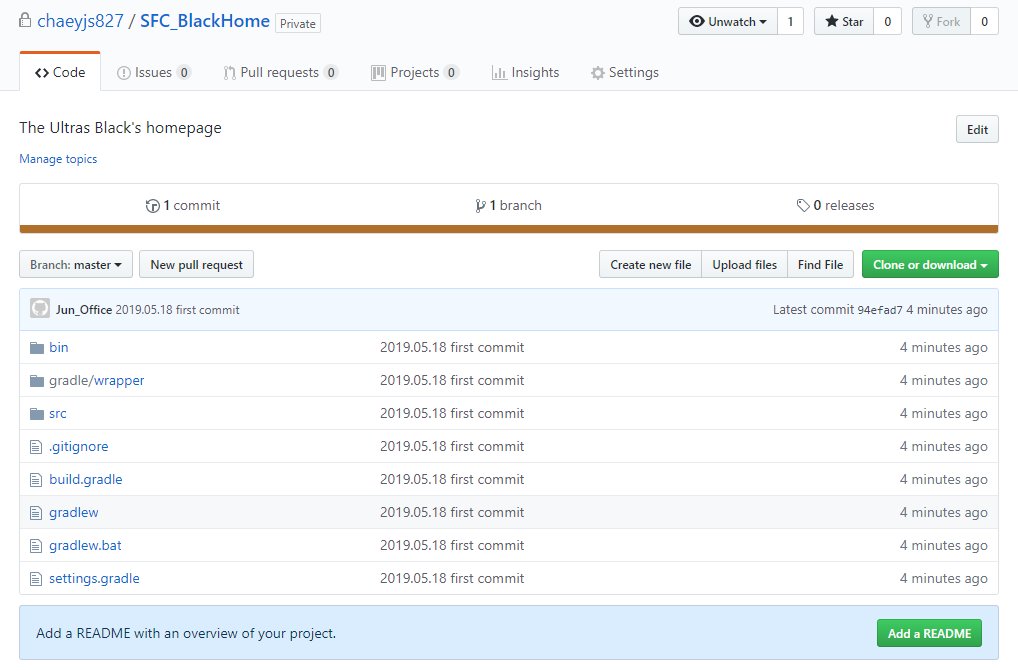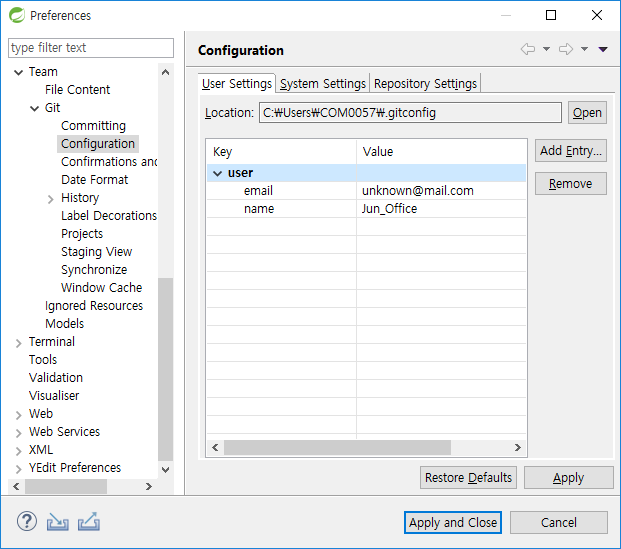스프링 프로젝트에서 설정을 좀 하면 Servlet 사용하기가 너무 쉬워서 Dynamic Web Project로 Servlet을 못 만드는 상황을 보게 되었습니다. 그래서 간단한 예제를 작성 해봤습니다.
1. Dynamic Web Project를 생성 해주세요. 상단 탭의 'File -> New -> Others'

2. 프로젝트 이름 입력 및 런타임 서버를 설정 해주세요. 저는 Wildfly 를 사용 하겠습니다.
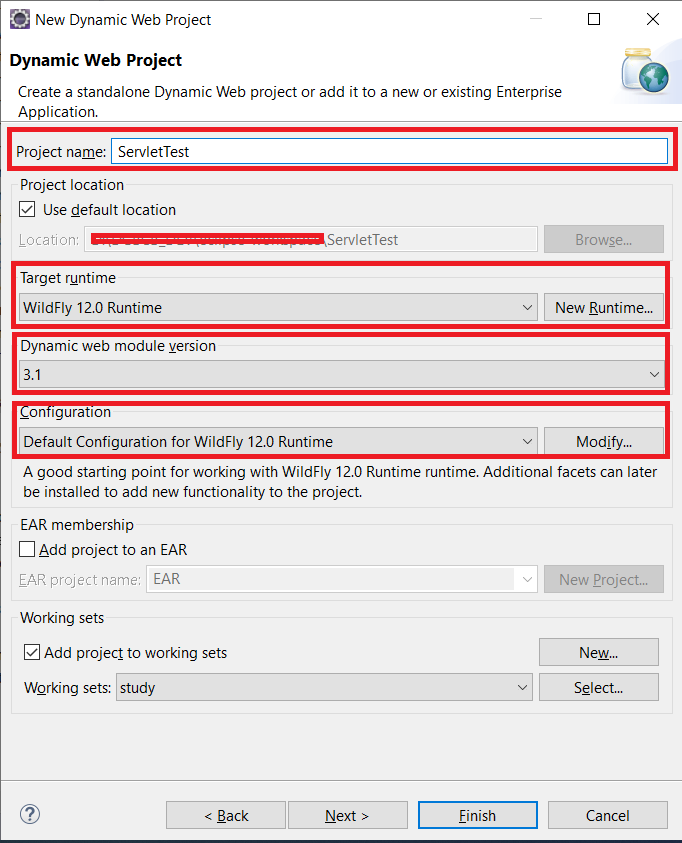
3 Servlet 클래스를 생성 합니다.상단 탭의 'File -> New -> Others'
그림3-2 처럼 정보를 입력한 후 그림3-3처럼 자동 생성될 메소드(doGet)를 선택 해주세요.
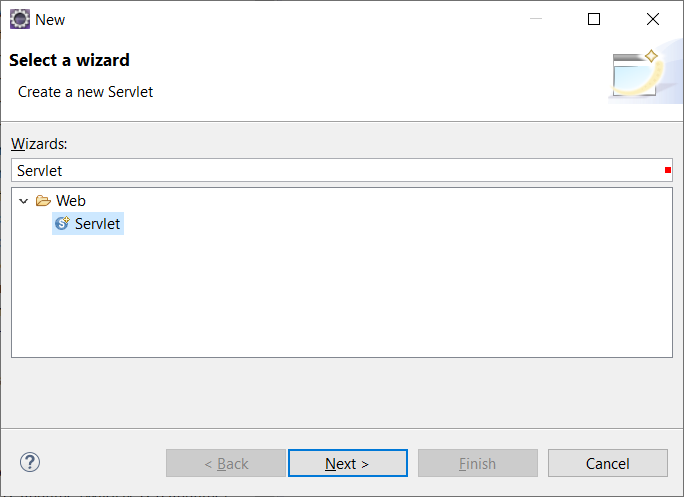
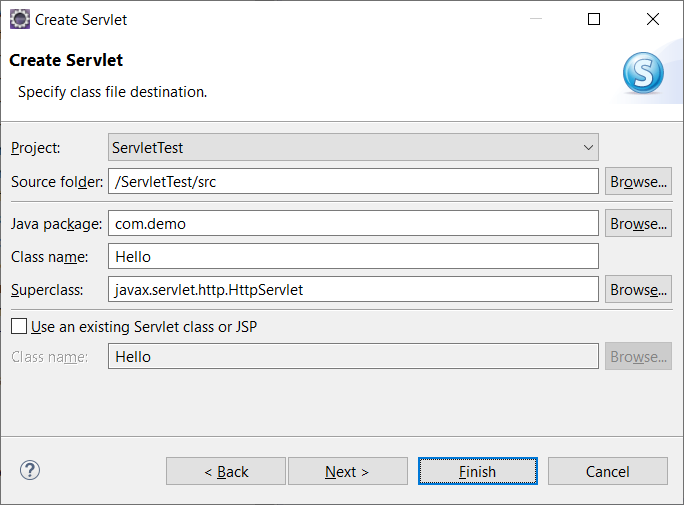
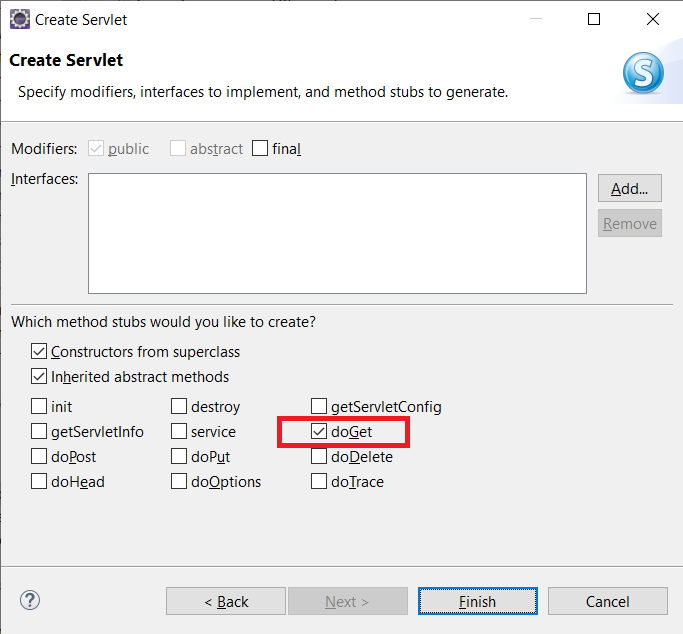
4. 클래스를 생성하면 아래와 같이 자동으로 doGet 메소드가 생성됩니다.
package com.demo;
import java.io.IOException;
import javax.servlet.ServletException;
import javax.servlet.annotation.WebServlet;
import javax.servlet.http.HttpServlet;
import javax.servlet.http.HttpServletRequest;
import javax.servlet.http.HttpServletResponse;
/**
* Servlet implementation class Hello
*/
@WebServlet("/Hello")
public class Hello extends HttpServlet {
private static final long serialVersionUID = 1L;
/**
* @see HttpServlet#HttpServlet()
*/
public Hello() {
super();
// TODO Auto-generated constructor stub
}
/**
* @see HttpServlet#doGet(HttpServletRequest request, HttpServletResponse response)
*/
protected void doGet(HttpServletRequest request, HttpServletResponse response) throws ServletException, IOException {
// TODO Auto-generated method stub
response.getWriter().append("Served at: ").append(request.getContextPath());
}
}
5. Wildfly 서버를 실행 시키고 http://localhost:8080/{Project name}/{WebServlet Mapping name}접속 하시면
그림 5-2처럼 메세지가 보여집니다.