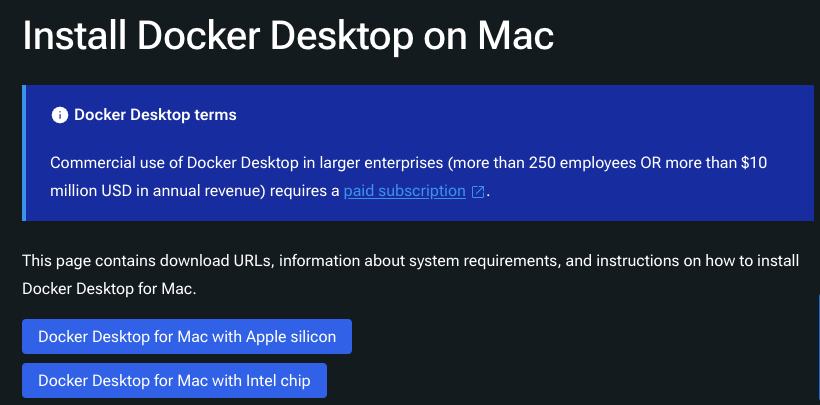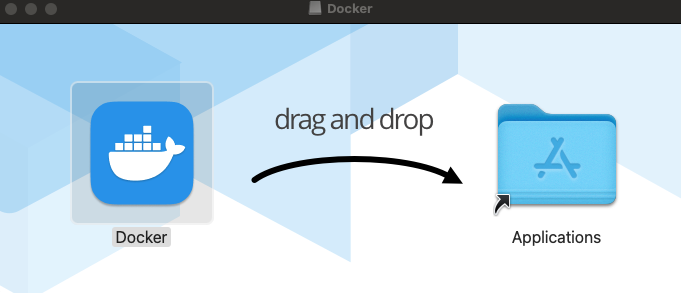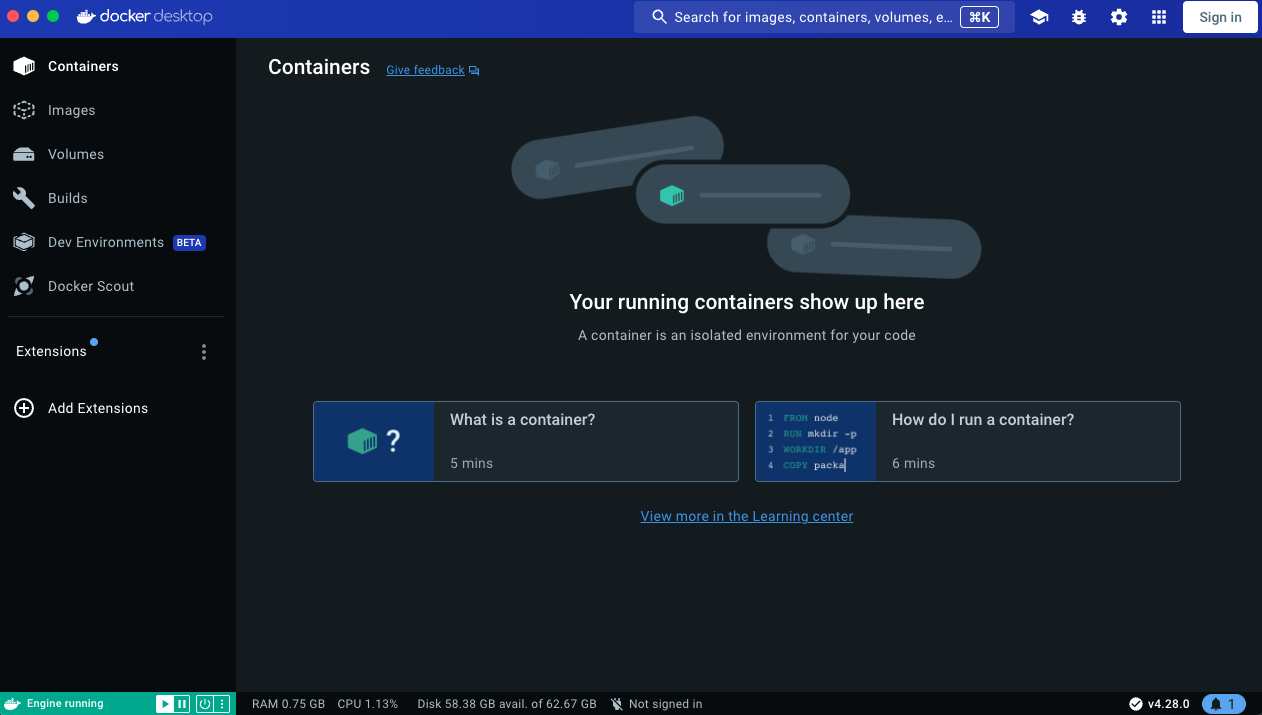Username for 'https://github.com': myid
Password for 'https://myid@github.com' :
remote: Support for password authentication was removed on August 13, 2021.
remote: Please see https://github.blog/2020-12-15-token-authentication-requirements-for-git-operations/ fatal: Authentication failed for 'https://github.com/myid/myrepo.git/'
프로젝트에 최초로 git init을 한 경우, 이후 GitHub의 origin 저장소에 push를 시도하면 인증 관련 에러가 발생할 수 있습니다.
이는 GitHub에서 2021년 8월부로 비밀번호 인증을 더 이상 지원하지 않고, 대신 Personal Access Token(PAT) 을 사용하여 인증하도록 변경되었기 때문입니다.
따라서 GitHub 홈페이지에서 새로운 토큰을 발급받고, 이를 로컬 Git에 연동해주어야 합니다.
아래 내용을 따라 진행해주세요.
✅ 새로운 Personal Access Token 생성 방법 (Classic 방식)
- GitHub 접속 → 로그인
- 우측 상단 프로필 클릭 → Settings
- 좌측 메뉴에서 아래로 스크롤 → Developer settings
- Personal access tokens → Fine-grained tokens 선택
- 우측 상단 "Generate new token" 클릭
🔧 설정할 항목들
1. Token name (이름)
- 예: study-token
2. Resource owner
- 로그인된 계정 및 추가 사용자
3. Expiration (만료일)
- 90일, 180일, 1년, 또는 No expiration (보안상 90일 추천)
- 개인 스터디 용으로 사용 시 'No expiration'도 사용가능하긴 합니다.
4. Repository access (저장소 접근 권한)
| 옵션 | 접근 대상 | 비공개 접근 | 자동 확장 | 권장 사항 |
| Public repositories | 본인 포함 모든 공개 저장소 | ❌ | N/A | 단순 열람, 클론 |
| All repositories | 현재 + 앞으로 생성할 저장소 전체 | ✅ | ✅ | 모든 프로젝트에 활용할 토큰 |
| Only select repositories | 선택한 저장소(최대 50개) | ✅ | ❌ | 제한적 접근, 외부앱용 |
최소 권한 설정 방법
- Repository Permissions:
- 기본적으로 Contents, Issues, Pull requests 권한을 선택하면 대부분의 작업 가능
- 추가적으로 CI/CD가 필요하면 Actions, 보안 관리가 필요하면 Code scanning alerts 권한 추가
- Account Permissions:
- 대부분의 경우 기본적인 계정 권한만 필요하므로, Profile, Email addresses 정도만 선택하면 충분합니다.
이후 'Generate token' 클릭 시 아래처럼 새로운 토큰이 생성됩니다.

🛠️ Git에 토큰 저장하기
다음 push에서 GitHub 계정과 토큰을 사용할 수 있도록 설정해야 합니다.
아래 명령어 입력 시 popup 창이 뜨고, 내용을 입력해주세요.
git push origin main- 사용자명: GitHub 아이디
- 비밀번호: 방금 만든 토큰
🛠️ 설정 및 토큰 갱신 절차 (macOS/Windows 공통)
1. 기존 인증 정보 삭제
- macOS: Keychain Access에서 github.com 항목 삭제
- Windows: 자격 증명 관리자에서 git:https://github.com 항목 삭제
'Programming > 기타' 카테고리의 다른 글
| [윈도우] 영구적으로 PowerShell 인코딩 UTF-8 설정 (0) | 2025.04.18 |
|---|---|
| [Github] Git Push fatal:Authentication failed for 'url' In a case you entered incorrect password, please update it in Keychain Access application. (0) | 2025.04.17 |
| [Git] commit 해도 Github 잔디(=커밋 기록) 표시되지 않을 (0) | 2025.04.07 |
| [사용자 인증] 사용자 인증에서 쿠키란? (0) | 2024.04.09 |
| HTTP 와 HTTPS 의 차이 (0) | 2024.04.03 |