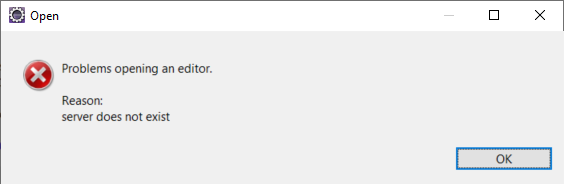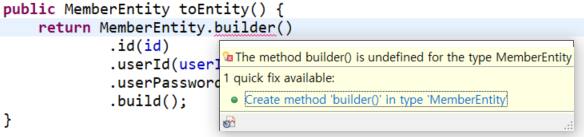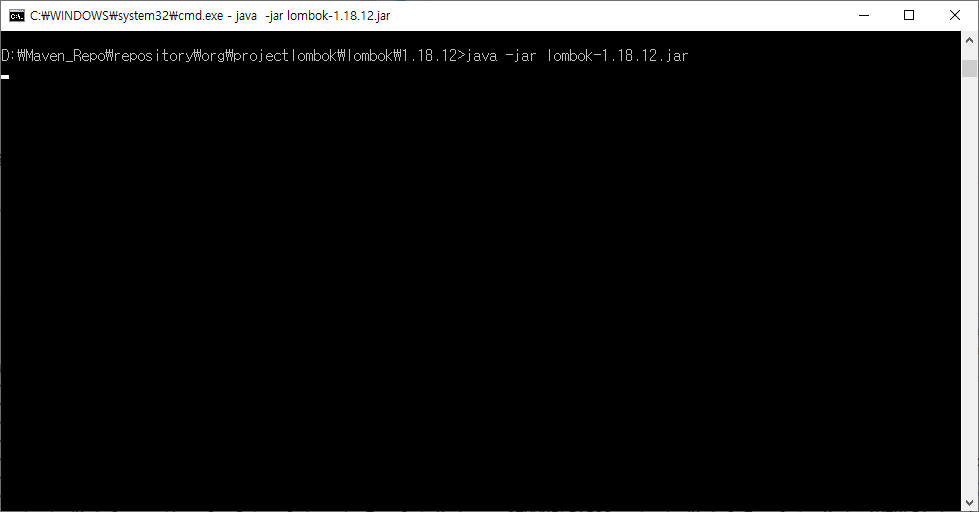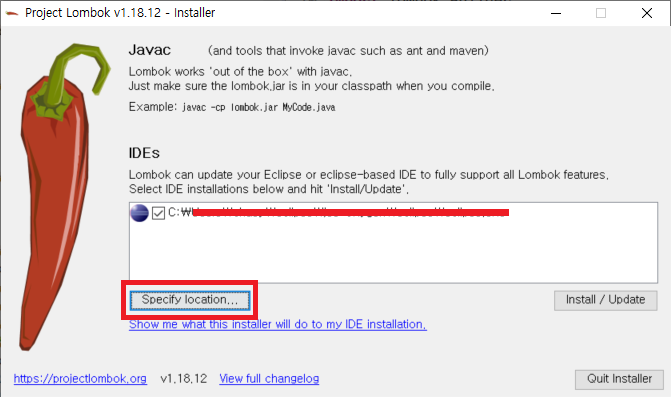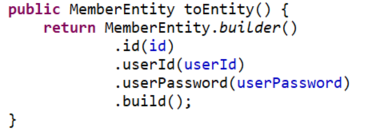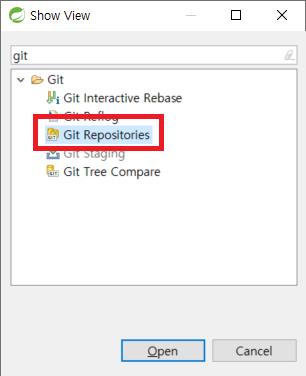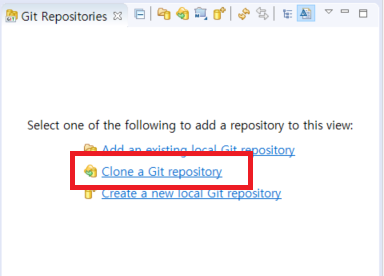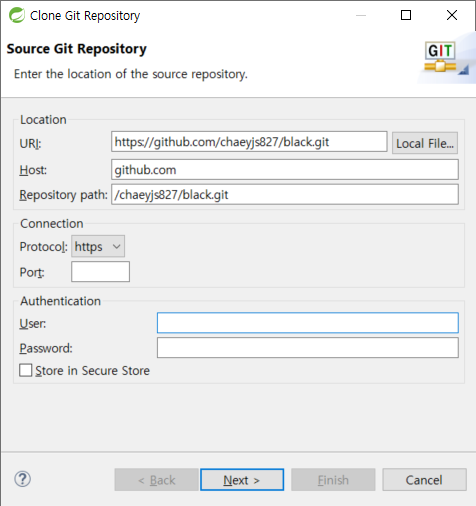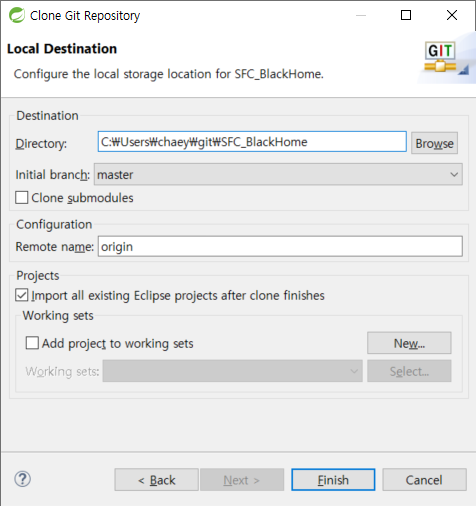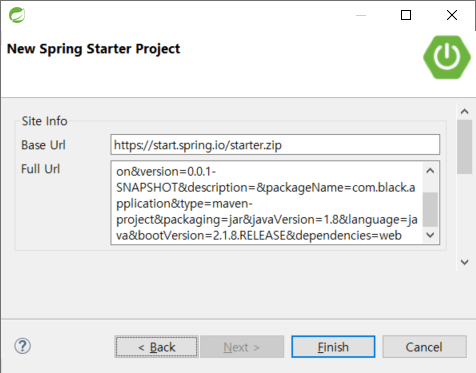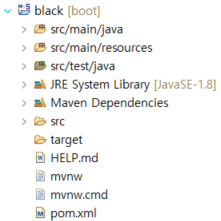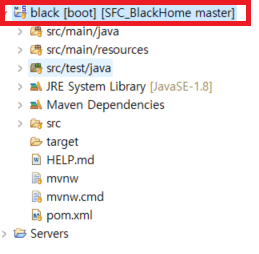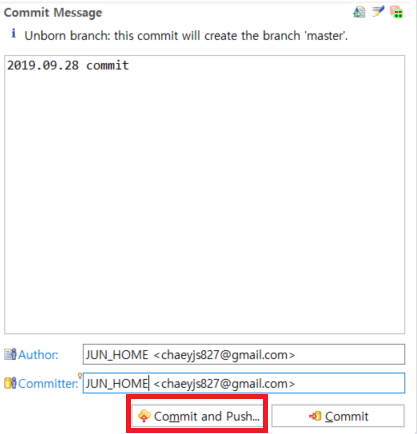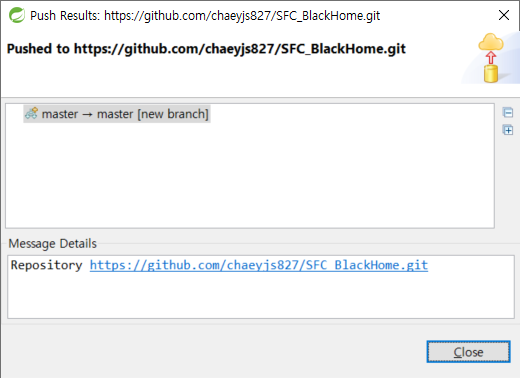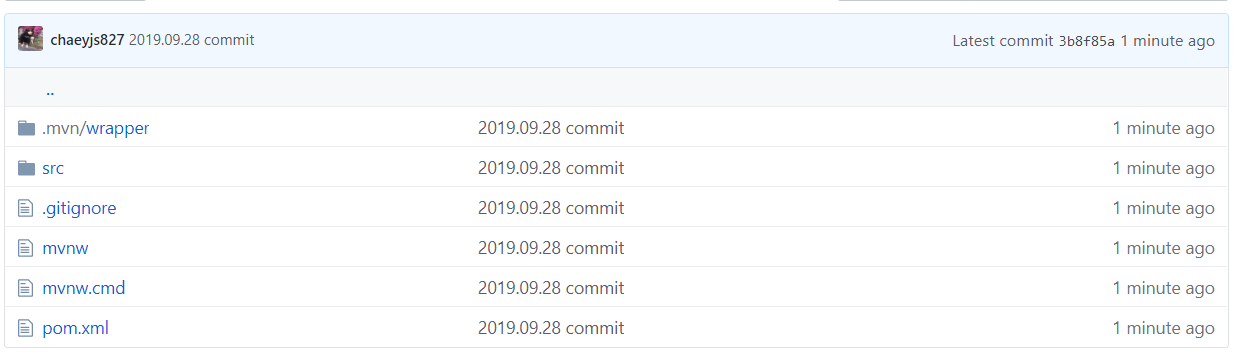안녕하세요, 지난주 까지 스프링+Maven 프로젝트를 진행 하고 있었는데, 갑작스럽게 스프링부트+Gradle을 진행하게 되었습니다.
회사에 계신 사수분이 지금 환경을 더 잘 한다고 하셔서 많이 배우고자 변경 하게 되었습니다.
Gradle는 Ant 와 Maven 의 장점을 합쳐 만든 빌드 도구이며 4.x 버전 이후로 개발에 최적화가 진행 되었다고,
빠른 빌드 속도, 동적 요소 관리 유연, 코드 길이와 가독성이 좋은 등 여러가지 장점이 있다고 합니다.
저는 이클립스 기반의 STS를 이용 해서 프로젝트를 생성 하겠습니다.
STS설치, JDK설치 및 설정은 제가 작성한 포스트를 따라 해주시면 됩니다.
1-1. STS 설치는 아래 링크에서 필요한 버전을 다운 받아주세요, 저는 3.9.6 버전을 사용 설치 하였습니다.
https://spring.io/tools3/sts/legacy
1-2. JDK 다운 및 환경 변수 설정
https://gabrielyj.tistory.com/162?category=629044

2. File -> New -> Spring Starter Project

3. 이 부분에서는 프로젝트의 환경 설정을 해주게 됩니다
Service URL : 해당 프로젝트가 다운로드되는 URL 입니다. 프로젝트 생성 Finish 때 연동 됨
Name : 프로젝트 명을 선택, 원하시는 내용으로 네이밍 하셔도 됩니다.
Type : 빌드 방식 설정, Maven이나 Gradle 방식 선택. 선택 방식에 따라서 프로젝트의 구조가 변경 되게 됩니다.
Packaging : Jar는 embeded 톰캣(내부) 를 사용하고 War는 외부 톰캣을 사용합니다. 기존 Spring의 서버 사용 방식과 똑같습니다.
Java Version : 현재 사용 중인 자바 버전 선택
Language : 프로젝트의 개발 언어 선택
Group / Package : 그룹 및 패키지명을 선택, 원하시는 내용으로 네이밍 하셔도 됩니다.

4. 프로젝트에서 사용될 라이브러리를 시작 하기전에 설정 할 수 있습니다.
하지만 기존 스프링의 Maven 에서는 pom.xml 에 사용자가 원하는 라이브러리를 언제든지 추가가 가능 한 것 처럼,
그레이들에서도 프로젝트 생성 후에 아무때나 추가 할 수 있습니다. 저는 우선 아무것도 선택하지 않고 진행 하겠습니다.

5. 3번 스텝에서 선택된 정보를 바탕으로, 입력된 url 을 통해 zip파일을 내려 받으며 다운로드 완료 후 자동으로 임포트 됩니다.
페이지에서 직접 받게 되시면 zip파일을 다운/압축 해제 후 워크스페이스에 임포트 하시면 됩니다.

6. 생성 완료 후 프로젝트의 구조를 확인 할 수 있습니다.
우선 프로젝트 실행을 한 번 시켜 본 후 , 각 폴더 및 파일의 설명은 다음 포스트에서 진행 하겠습니다.
src/main/java 패키지에 TestController.java 클래스를 만드신 후 아래 간단한 컨트롤러 코드를 입력 해주세요.
package com.theblack.page;
import org.springframework.web.bind.annotation.RequestMapping;
import org.springframework.web.bind.annotation.RestController;
@RestController
public class TestController {
@RequestMapping(value="/")
public String testMethod() {
return "HelloWorld";
}
}
7. Run -> Run As -> Spring Boot App 을 실행 하신 다음, 인터넷 창에 localhost:8080 및 설정하신 포트를 입력 해주시면,
아래 첨부된 그림처럼 HelloWorld 가 표시 되는것을 확인 하실 수 있습니다.