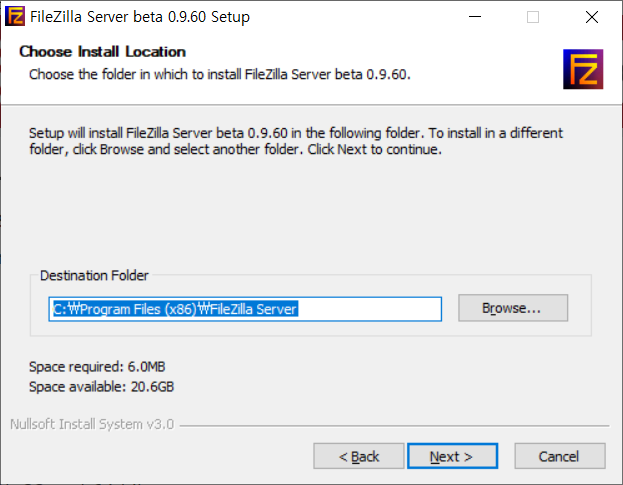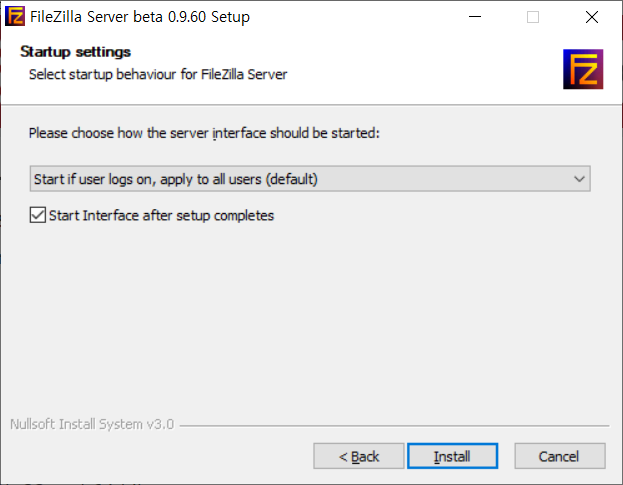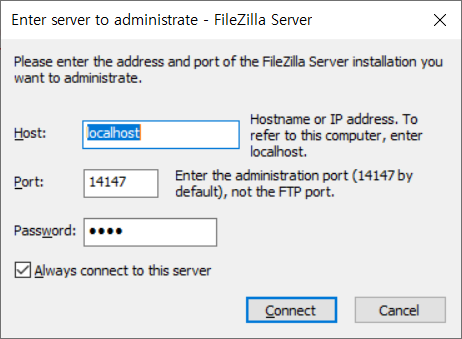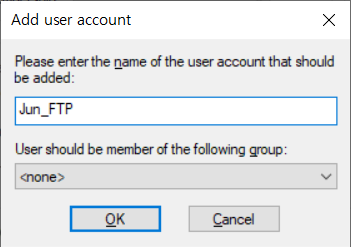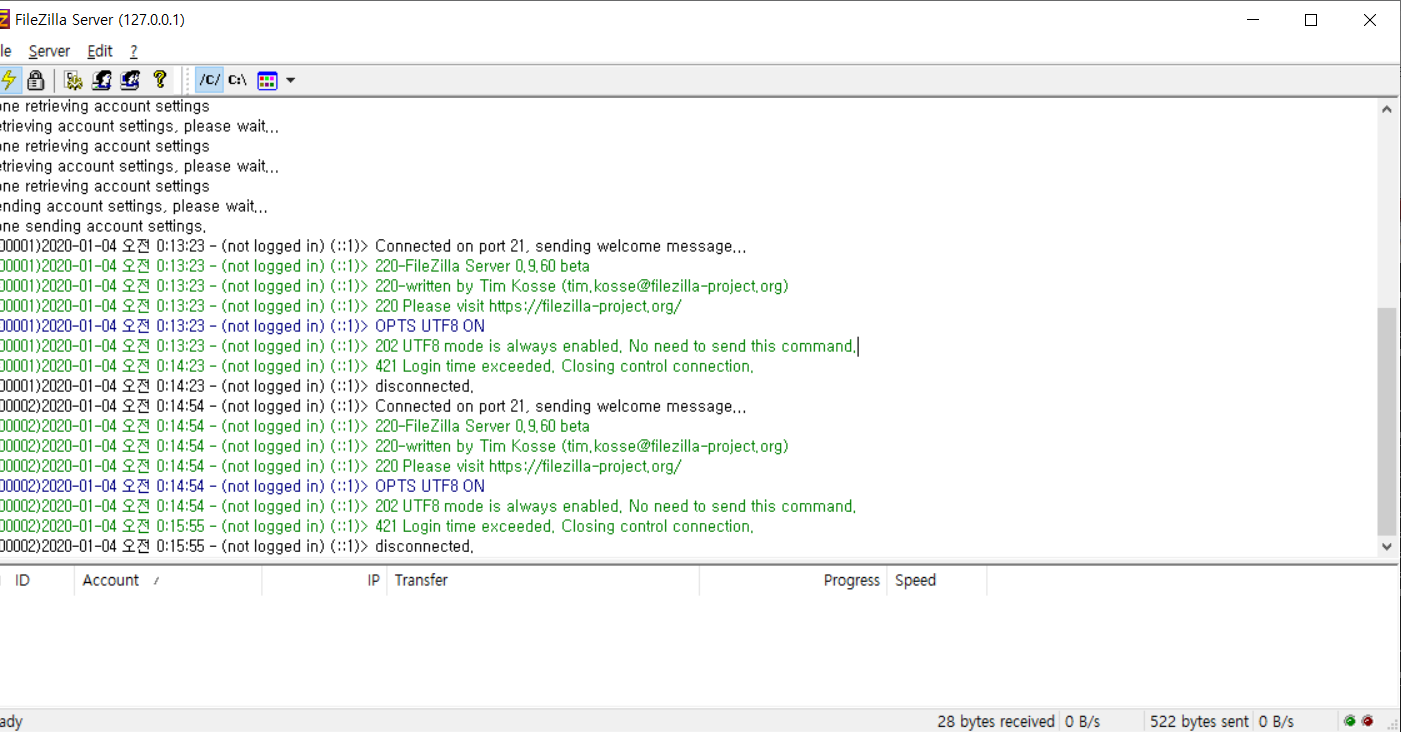스프링 프로젝트를 구동 시키기 위해 톰캣 서버에 프로젝트를 추가 하려고 하는데 아래와 같은 에러가 발생 했습니다.
'Tomcat version 8.5 only supports J2EE 1.2, 1.3, 1.4, and Java EE 5, 6, and 7 Web modules '
해당 에러는 톰캣, 자바, 웹 모듈 버전 등 서버 관련 버전이 맞지 않기 때문입니다.
저 같은 경우는 servlet 4.0을 사용하려고 헀는데 톰캣 8.5를 사용 하기 때문에 발생 했습니다.

위의 표를 확인하고 프로젝트 생성 전에 버전을 맞추시거나, Project Facets에서 버전을 수정해주시면 됩니다.
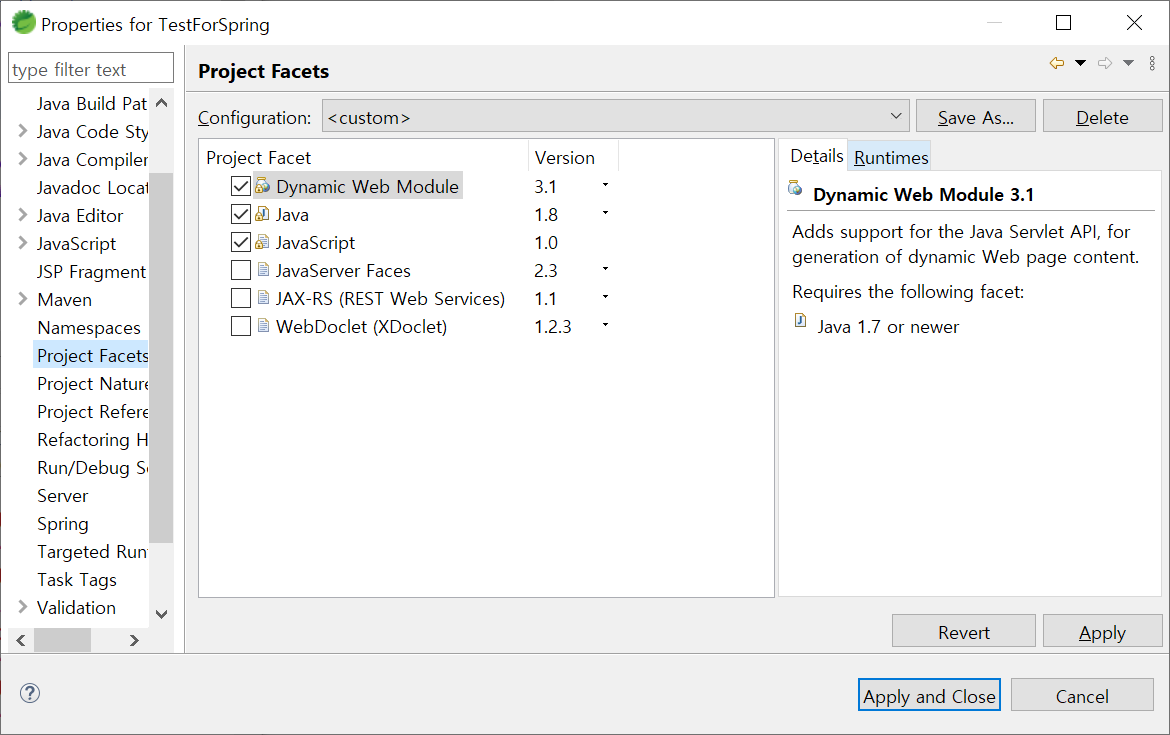
'Programming > 서버' 카테고리의 다른 글
| [FTP] 파일질라 FTP 서버 설정 (0) | 2020.01.07 |
|---|---|
| [tomcat]INFO: Error parsing HTTP request header Note: further occurrences of HTTP header parsing errors will be logged at DEBUG level. (0) | 2019.12.17 |
| [서버] U+ 유플러스 포트포워딩 서버 구축 (1) | 2018.07.13 |
| [AWS] EC2 인스턴스 생성 및 원격 접속 (0) | 2018.05.03 |