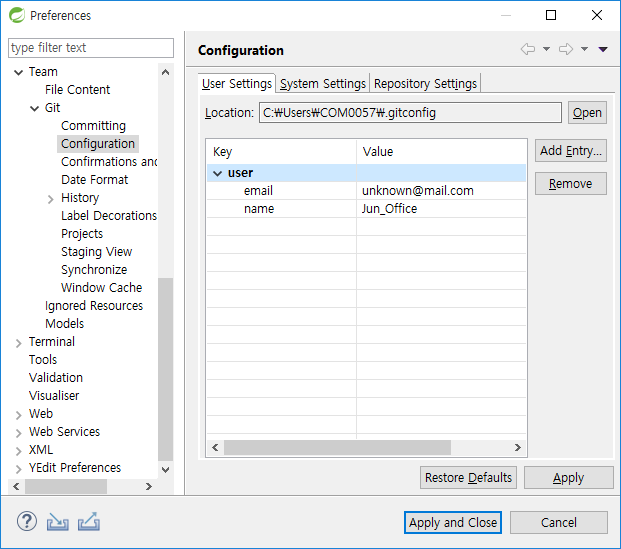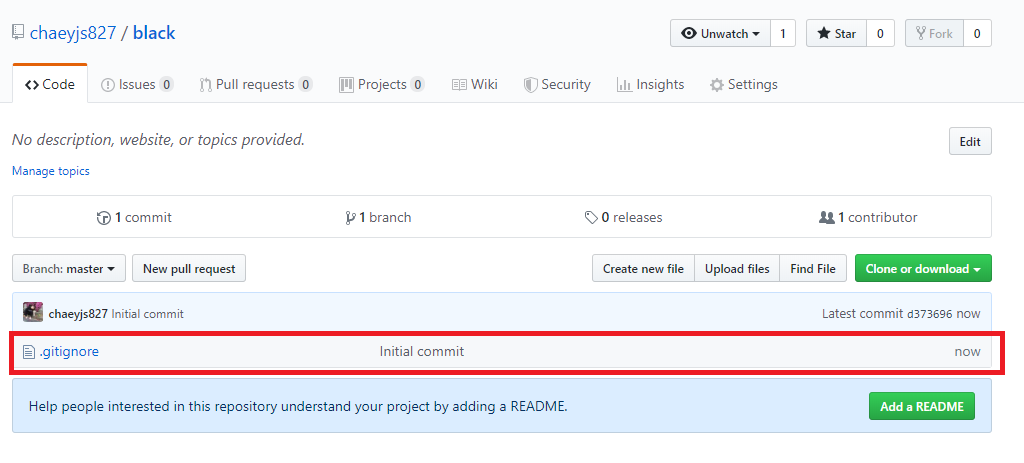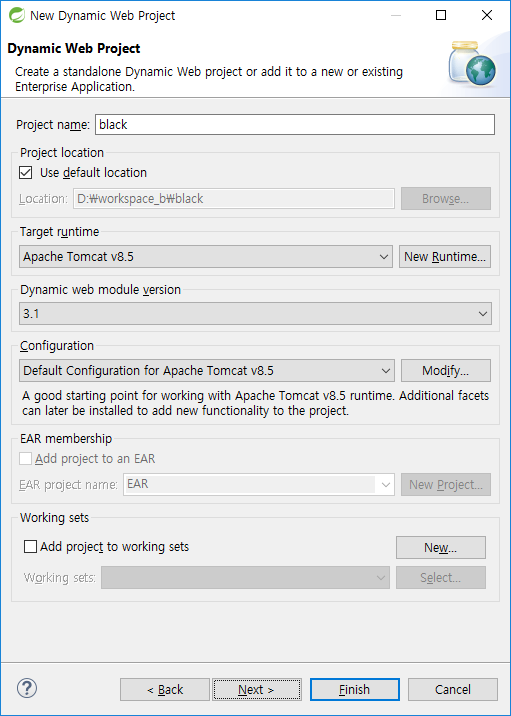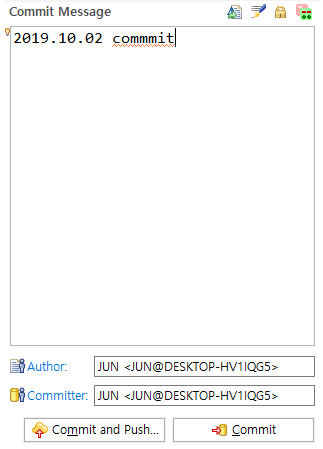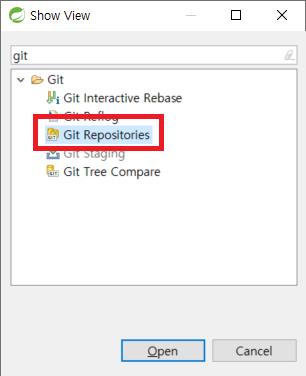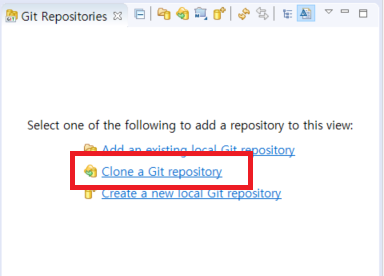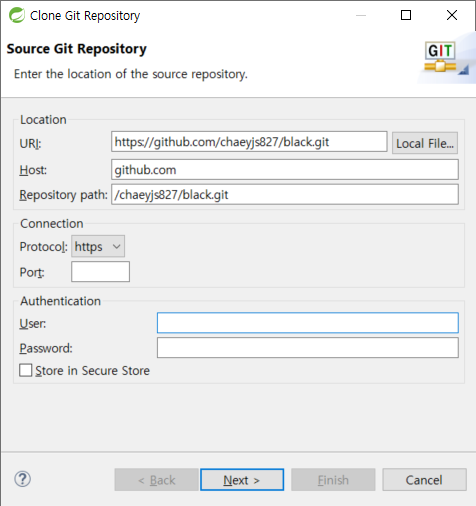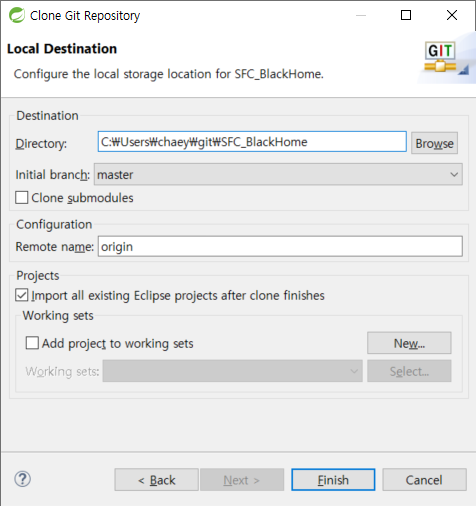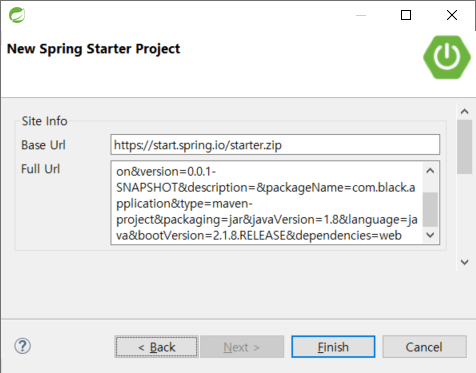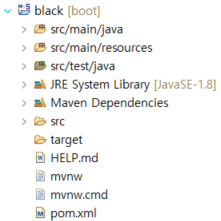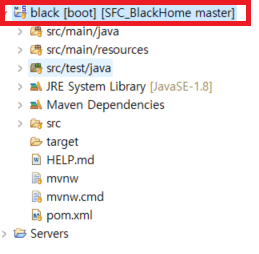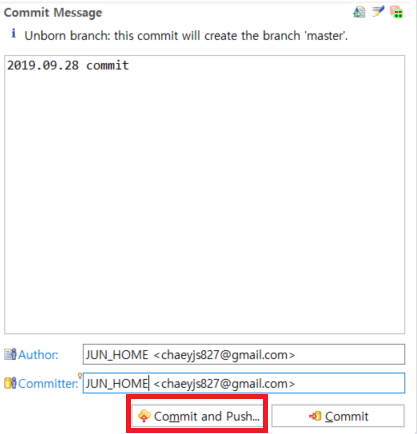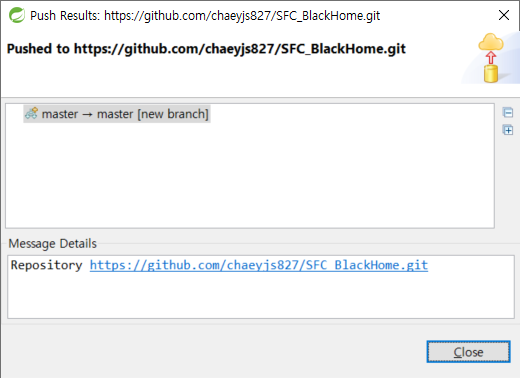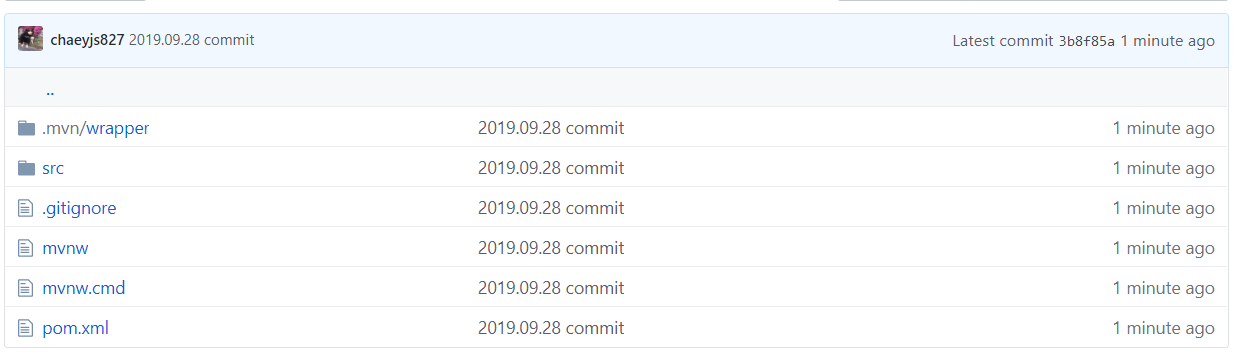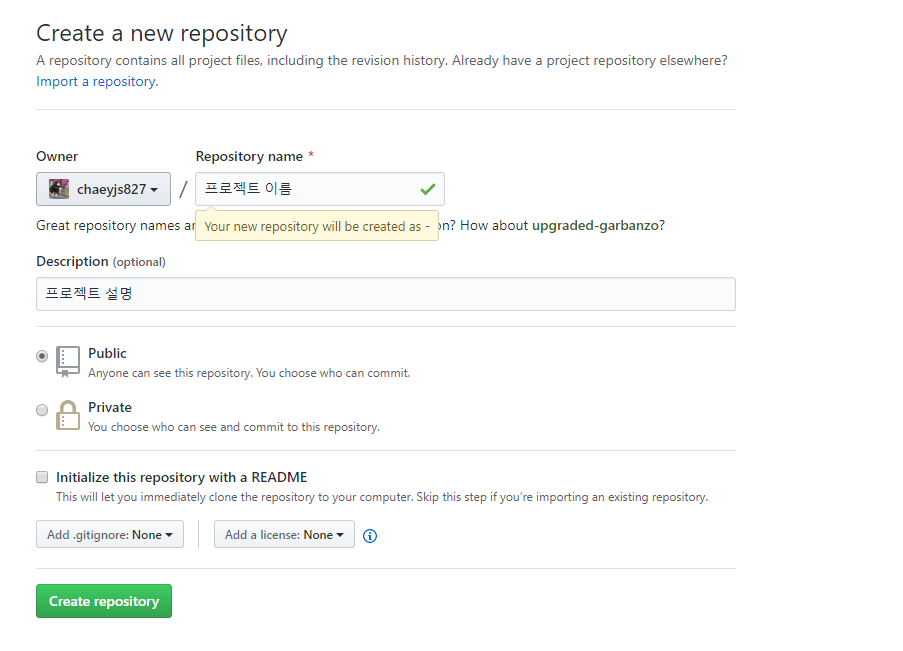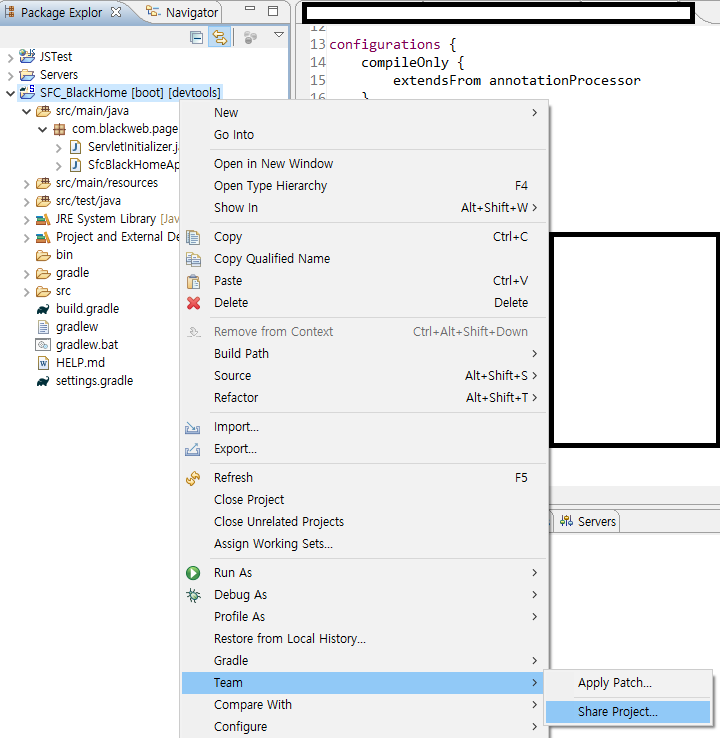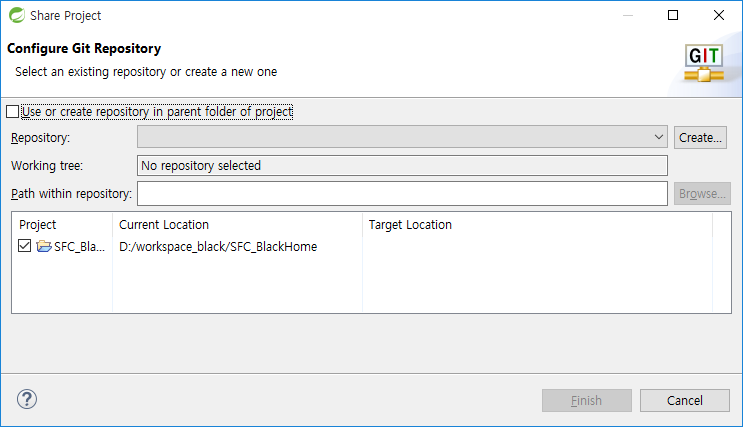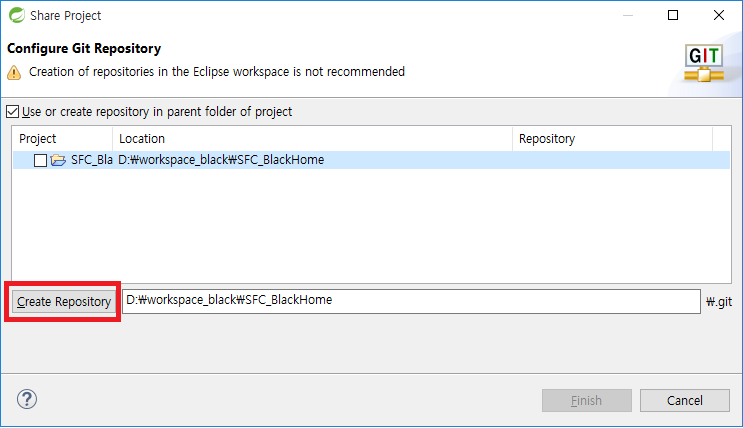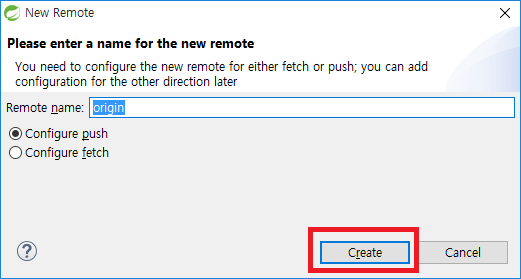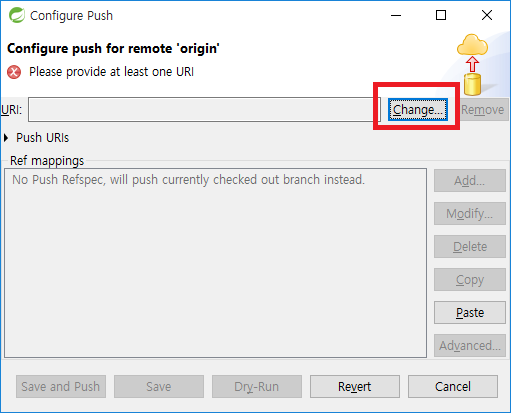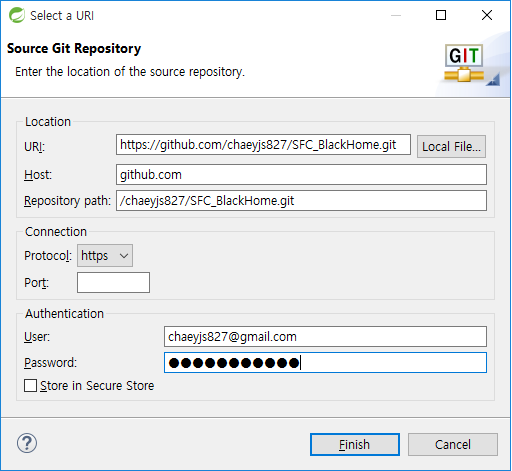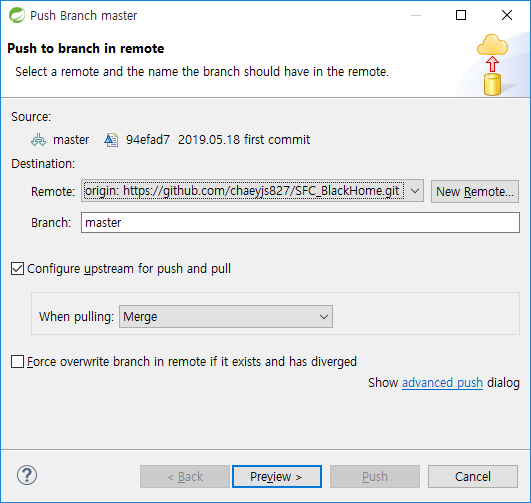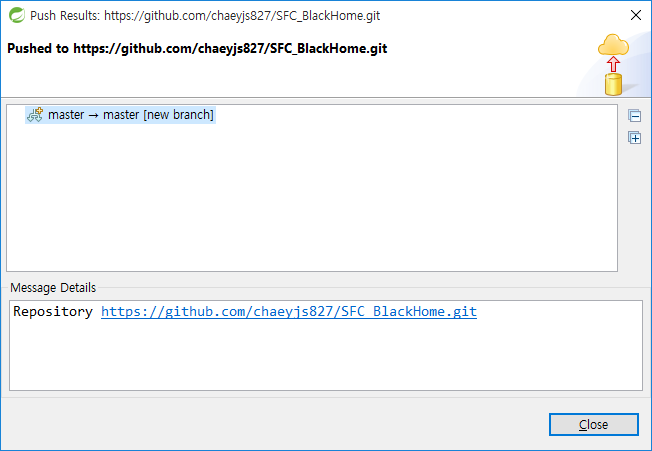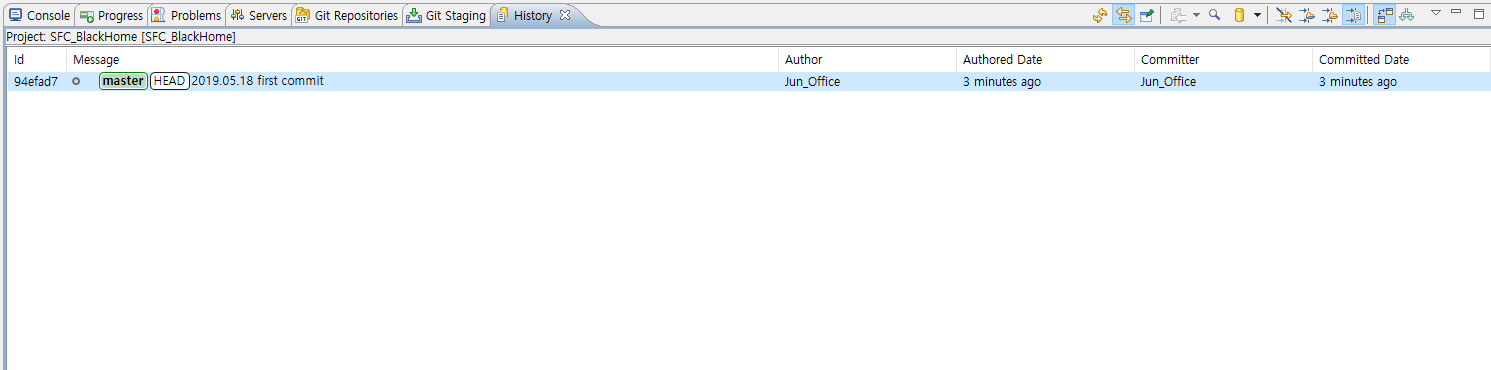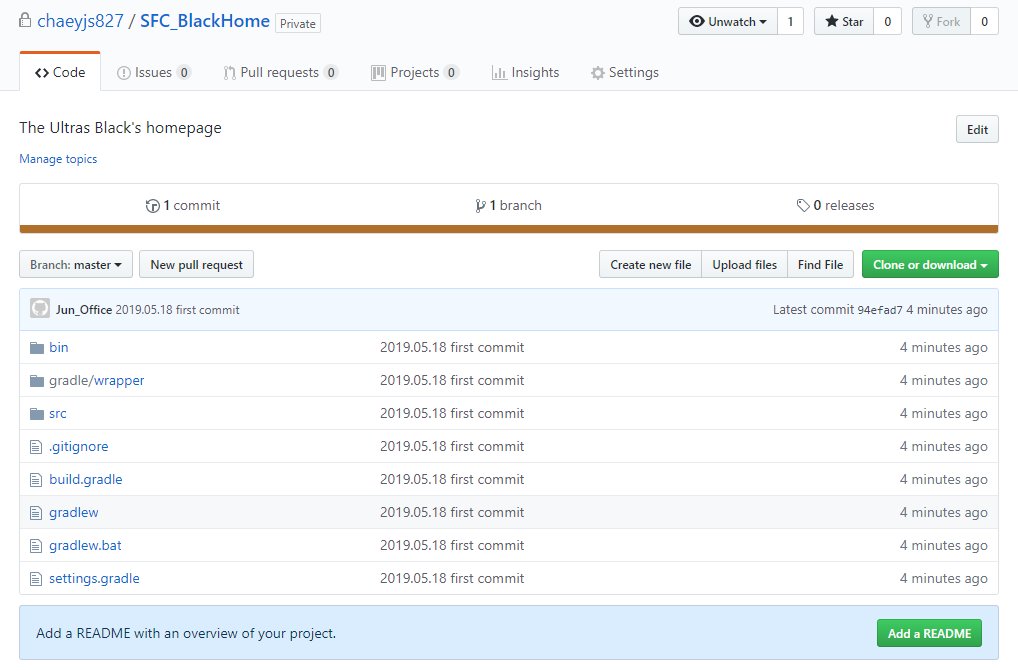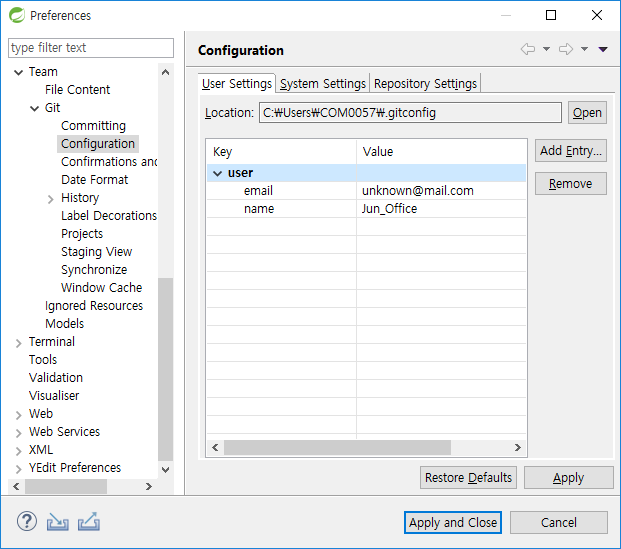처음 공부를 할 때에는 svn의 사용 이유에 대해 이해 하지 못 했습니다. 커밋/푸쉬/풀 등 기능이 너무 어려웠습니다.
그래서 실무 시작 전 스터디 할 때에는 1차원적으로 프로젝트를 압축파일로 저장하면서 백업을 했습니다.
지금 생각하면 너무 비효율적이였죠...ㅎㅎ
현재 근무중인 회사에서는 mercurial로 버전 관리를 하고 있습니다. 하지만 github에서 포트폴리오 형식으로
소스 관리를 할 수 있기 때문에 개인 프로젝트는 git/github로 진행 하려고 합니다.
우선 버전 관리를 하고 싶은 프로젝트가 있어야 하고, github 계정 및 repository 생성이 완료 되어 있어야 합니다.
프로젝트(스프링) 생성 -> https://gabrielyj.tistory.com/170
github에 로그인 하신 다음 repository create 항목을 누르신 다음, 아래 처럼 항목을 입력 해주세요.
3인 이상의 프로젝트의 private은 유료이며 그 이하 인원은 무료로 가능 하실 수 있습니다.
저는 우선 프로젝트가 완료 되기 전까지 private으로 진행 하려고 합니다.
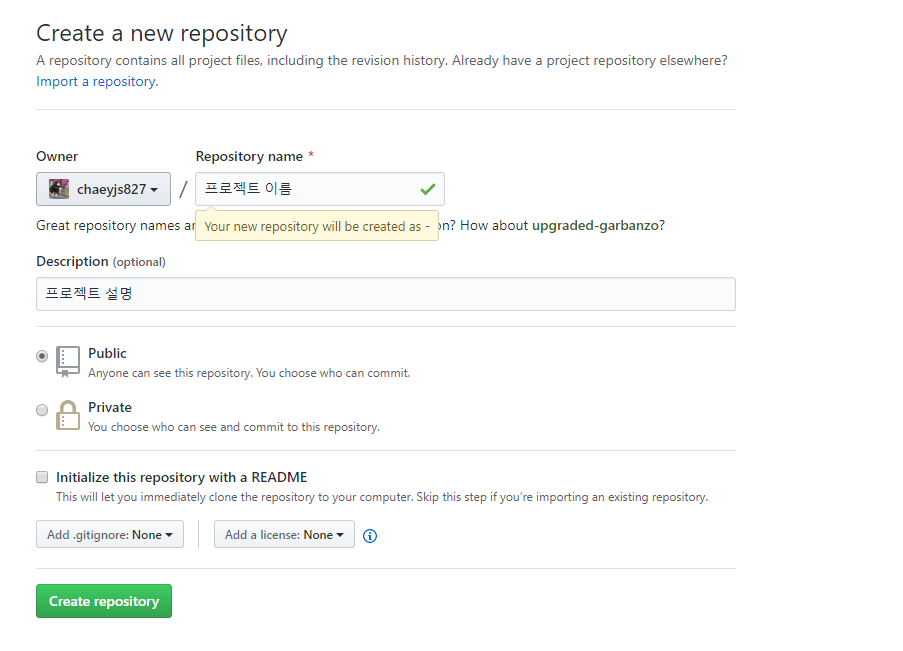
1. 생성된 프로젝트 우클릭-> Team -> Share Project를 클립 합니다.
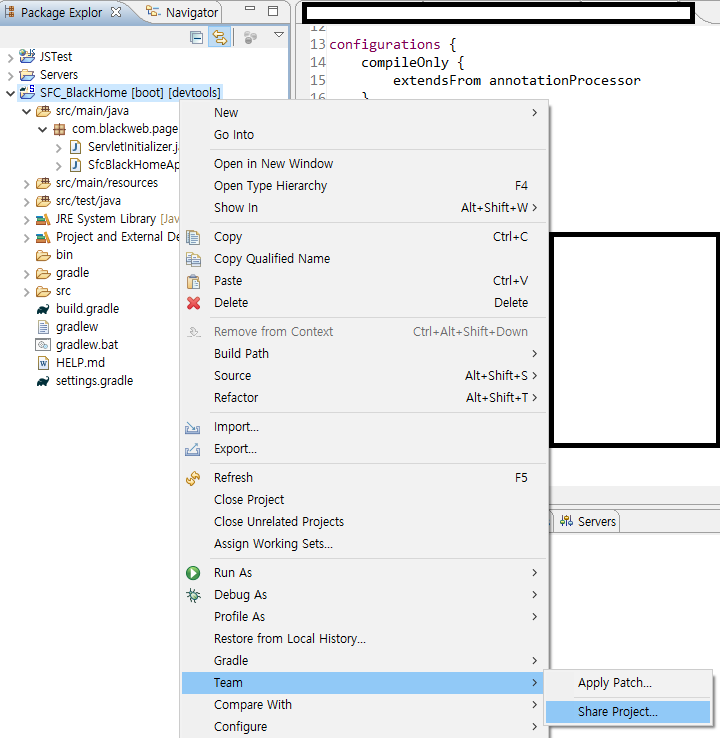
2. 'Use or create repository in parent folder of project' 를 누르면 그림(2-2) 처럼 프로젝트 경로 밑에
Git Repository 를 생성 할 수 있게 됩니다. 'Create'를 눌러주세요.
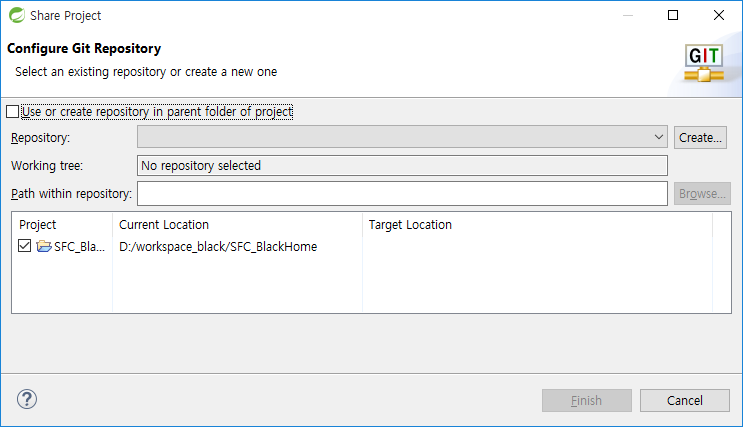 그림(2-1)
그림(2-1)
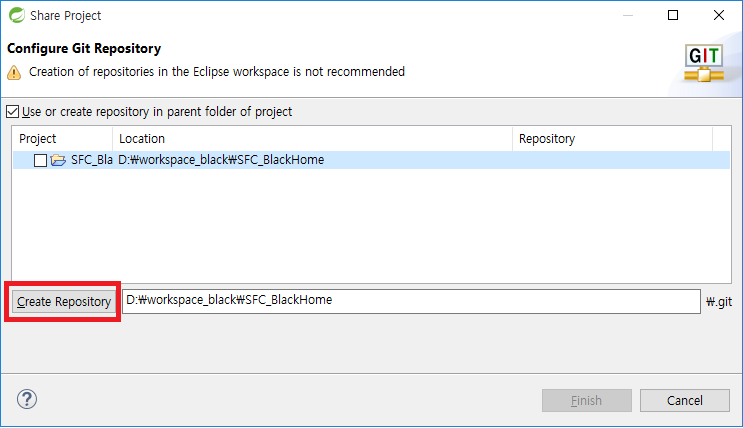 그림(2-2)
그림(2-2)
3. 'Git Repository' 에서 해당 프로젝트의 git 항목 중 'Remote' -> 'Create Remote' 를 눌러주세요.

4. Remote name은 'origin'으로 진행 하신 다음, 위에서 생성하신 Github 레포지토리의 URL을
저장 해주세요. 그 다음 Change를 누르면 자동으로 클립보드에 저장된 URl을 참조하여 그림(4-3)처럼
사용자가 직접 입력하지 않아도 URL/Host/Repository Path가 자동으로 입력 됩니다.
물론 그 아래 로그인 정보인 User와 Password는 보안을 위해 사용자가 직접 입력을 해야 합니다.
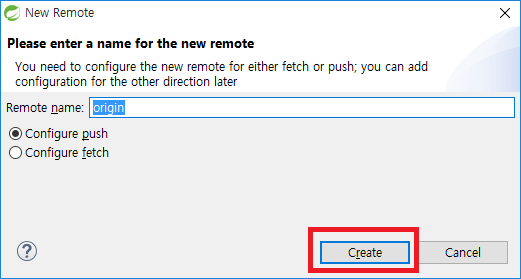 그림(4-1)
그림(4-1)
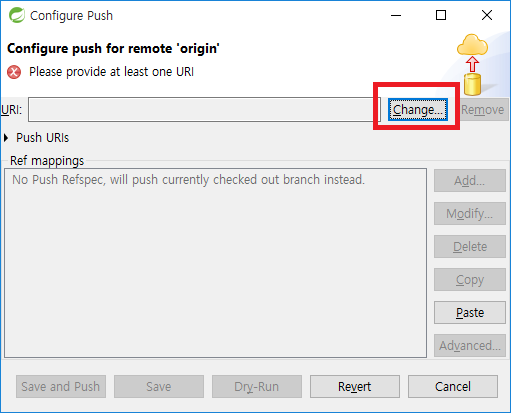 그림(4-2)
그림(4-2)
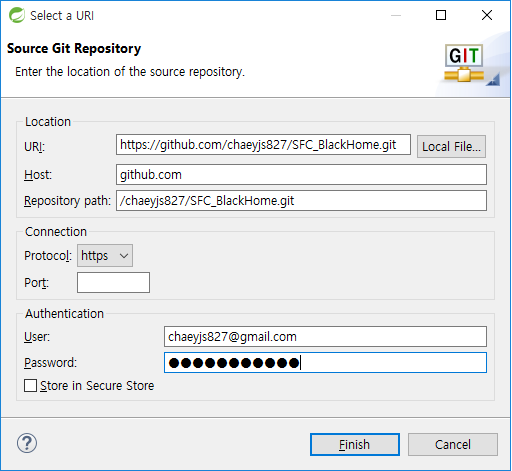 그림(4-3)
그림(4-3)
5. 프로젝트와 Git Repository가 서로 연동 되면, 다른 git기능들을 사용 할 수 있게 됩니다.
그리고 프로젝트 우클릭 -> Team -> Commit을 하면 'Git Storaging' 메뉴가 표시되는데, 이부분에서
커밋 및 푸쉬를 할 수 있습니다. 그럼 프로젝트 생성 이후로 처음 커밋을 하는것이기 때문에 여러 소스 코드가
'Unstoraged Changes'에 표시됩니다. 해당 항목에 있는 모든 파일들을 선택 하신 다음 드래그해서 아래로 내리거나,
전체 선택한 상태에서 우클릭->'Add to Index'를 하면 'Staged Changes' 항목으로 이동 시킬 수 있습니다.
*혹시 commit 사용자 정보를 변경 하고 싶으시면 포스트 맨 아래를 확인 해주세요


6. commit 메세지를 작성 하신다음 'Commit'을 누르면 Commit만 되고 Push는 되지 않습니다.
'Commit Push'는 커밋 이후 바로 푸쉬가 되는데 해당 버튼을 누르면 아래 사진처럼 절차를 진행 하시면 됩니다.
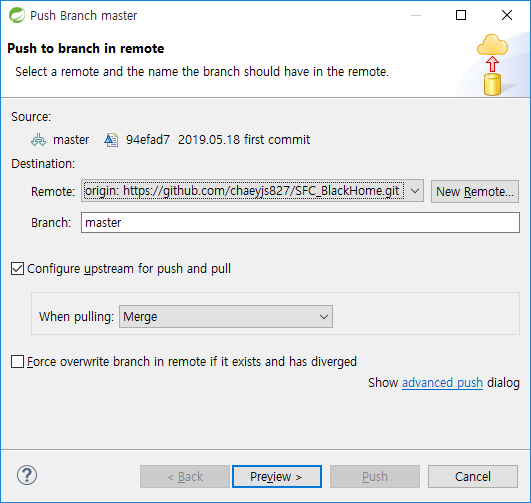 그림(6-1)
그림(6-1)
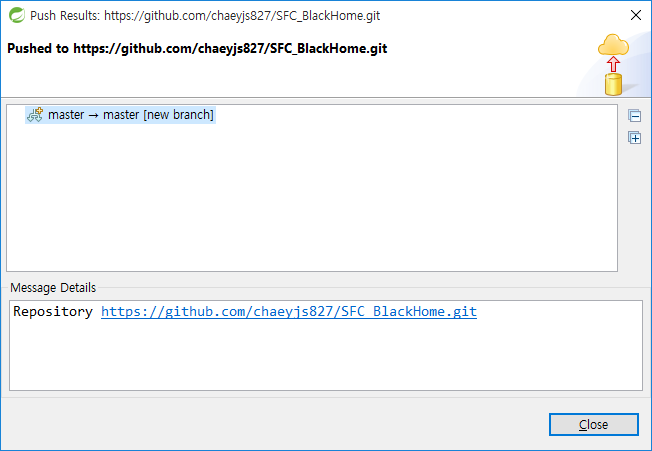 그림(6-2)
그림(6-2)
7. 커밋이 완료된 후 상단 메뉴의 'Window' -> 'Show View' -> 'Team' -> 'History' 메뉴를 보시면
아래처럼 커밋 및 푸쉬가 된 내역을 확인 하실 수 있습니다.
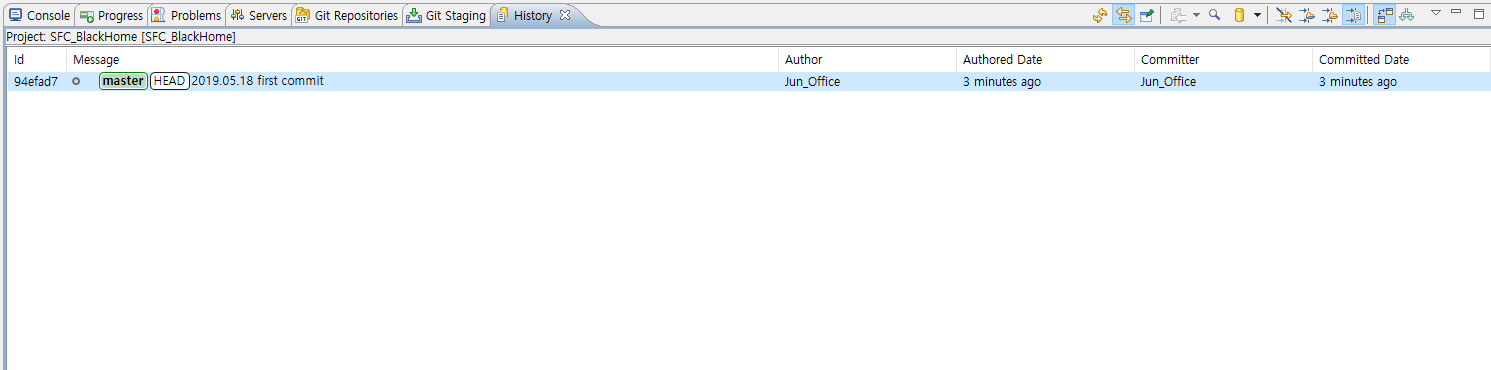
8. 마지막으로 github repository 에서 확인 하시면 커밋&푸쉬가 잘 됬는지 확인 하실 수 있습니다.
아래 그림(8-1)을 보시면 프로젝트 밑에 최근 업데이트 된 시간이 표시 되어 있습니다. 제가 커밋&푸쉬 한 시간이며,
그림(8-2)를 보시면 추가된 폴더 및 파일들에 최근 업데이트 시간이 표시되어 있는것을 확인 하실 수 있습니다.
 그림(8-1)
그림(8-1)
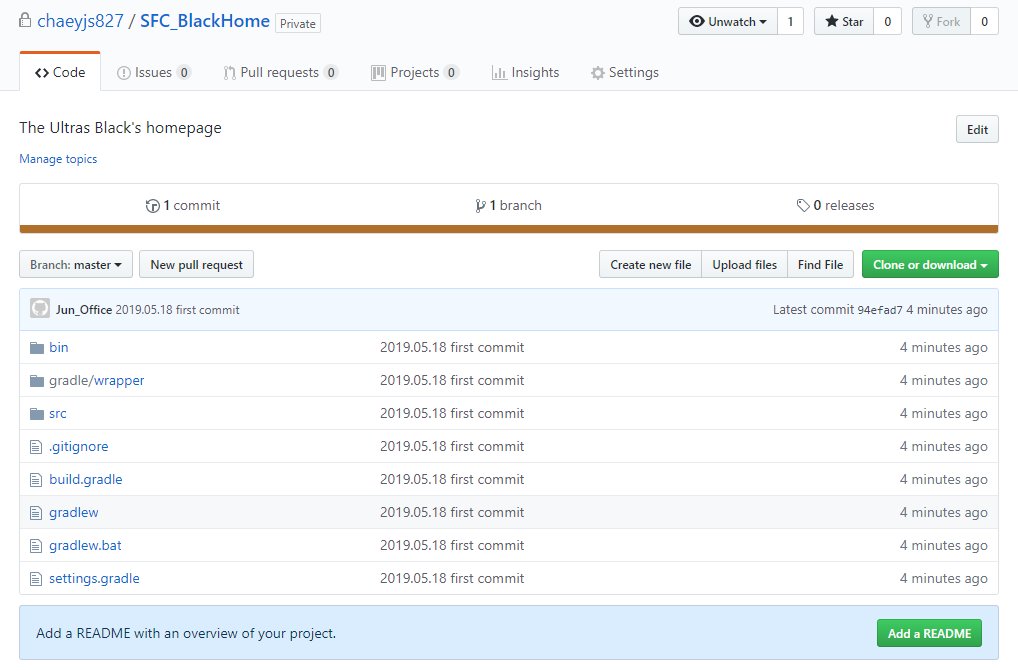 그림(8-2)
그림(8-2)
커밋 사용자 정보 수정입니다.
Window -> Preference -> Git -> Configuration -> 'Add Entry' 에서
user.name은 사용자명, user.email은 사용자 이메일을 설정 할 수 있습니다.