윈도우 IIS 서버 설정 후 파일질라 FTP 서버도 설정 해봤습니다.
개인적으로는 윈도우 자체에 세팅을 할 필요가 없는 파일질라 FTP 서버가 좀 더 간편하네요 ㅎㅎ
설정 진행 중 설명이 없으면 그대로 사진과 똑같이 진행 해주시면 됩니다.
1. https://filezilla-project.org/download.php?type=server 접속 후 다운로드 합니다.

2. 인스톨 파일을 실행 시켜 아래 사진과 같이 다운로드를 진행 해주세요


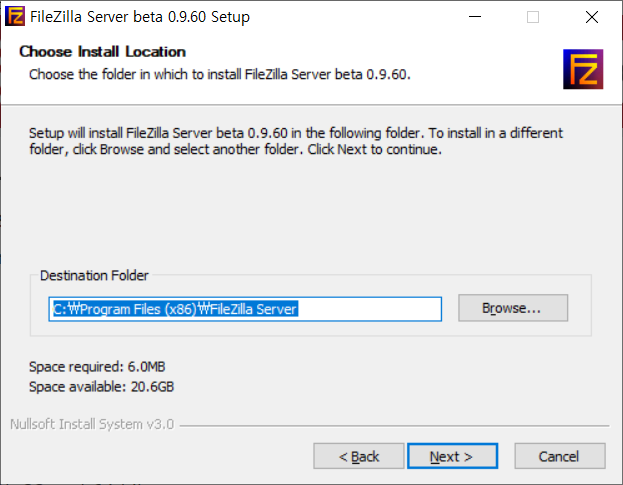
2. 14147 포트는 FTP서버의 서비스 포트가 아닙니다. 파일질라 FTP 서버의 Admin 인터페이스 입니다.
그러므로 default 값인 14147을 그대로 유지하고 Next합니다. (서비스 포트는 21)

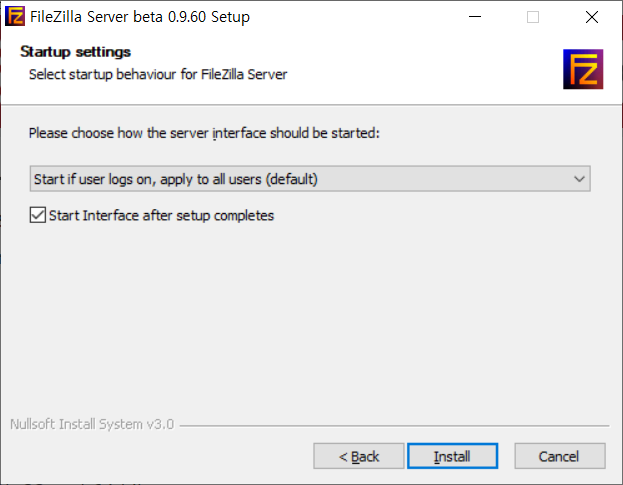
3. Admin 인터페이스 접근 화면입니다. 현재 저희는 local에서 테스트를 하기 때문에 host는 'localhost'로
port는 위에 설정하신 대로 '14147' , 비밀번호는 입력하지 않으셔도 됩니다.
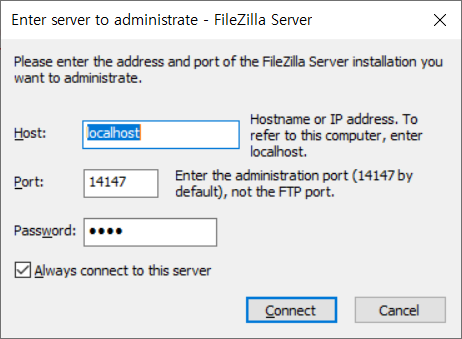
4. 초기 admin 페이지 입니다. FTP 서버에서 어떤 작업, 연결 등을 할 때 해당 콘솔에 로그가 발생하게 됩니다.

5. 이제 FTP 서버에 접근 할 수 있는 계정을 생성/권한 부여를 해야 합니다. 도구창의 Edit->Users 에 들어가주세요

6. Users에서 Add 합니다. (사진6-2) 처럼 사용자 이름을 입력 하신 후, 그룹은 생성된게 없으니 none을 선택합니다.
그다음 (사진6-3)처럼 해당 계정에 비밀 번호를 설정 할 수 있습니다. 저는 우선 비밀번호를 입력 했습니다.
창을 닫지 말고 아래 7번 항목도 이어서 진행 해주세요.

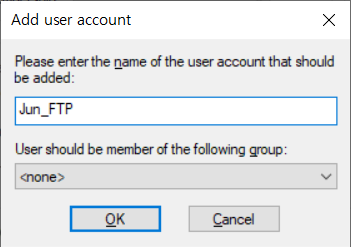

7. Shared folders 에서 Add 후, FTP서버의 저장소로 사용 할 디렉토리 경로를 입력 해줍니다.(저의 경우 D:\Jun_FTP_dir)
그리고 해당 디렉토리에 접근 할 수 있는 Users를 선택(위에서 생성한 Jun_FTP)를 입력 후 권한을 부여 해줍니다.
모든 입력이 완료되면 꼭 'OK'를 눌러서 저장을 해주세요. 아니면 그냥 초기화 되버립니다.

8. 우선 파일질라 FTP 서버가 잘 실행되고 있는지 확인 하기위해서 cmd 창에서 'ftp localhost'를 입력 해주세요.
만약 연결이 안 된다면 서버를 재실행 시키시거나 1번 항목부터 다시 진행 해주시면 됩니다.
연결이 완료되면 admin 인터페이스에 (사진8-2) 처럼 로그가 찍히는것을 확인 하실 수 있습니다.

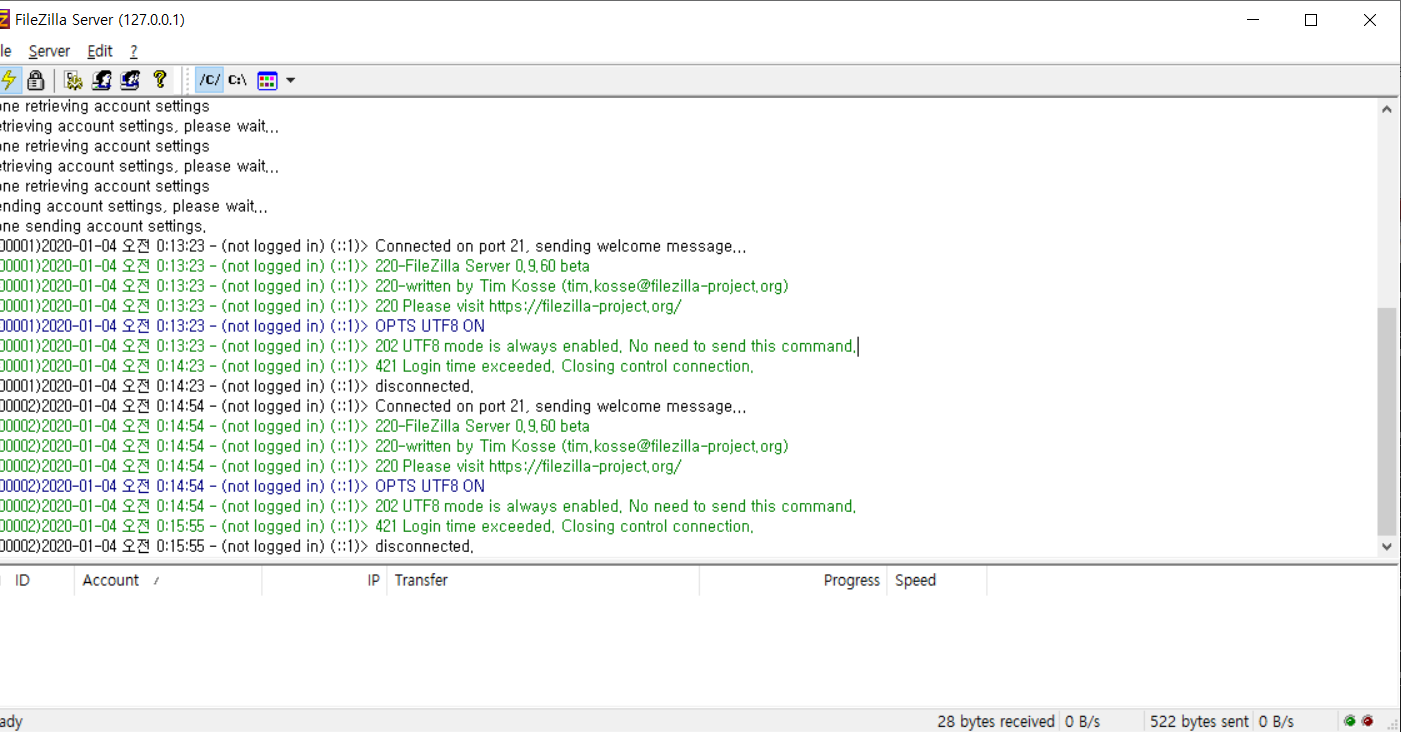
9. Filezila 가 있으신 분은 생성된 계정 정보로 로그인 해보실 수 있습니다.
접속 정보 입력 후 빠른 연결을 하시면 '디렉터리 목록 조회 성공'을 보실 수 있습니다.
