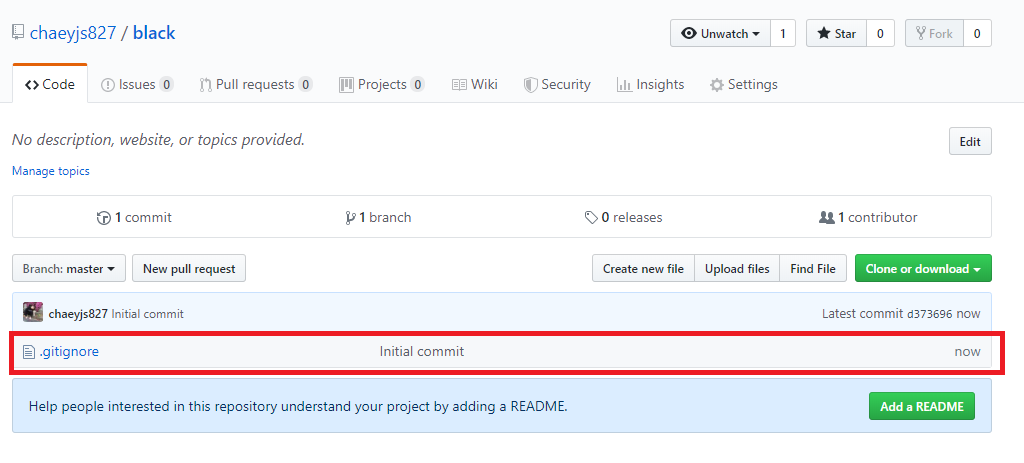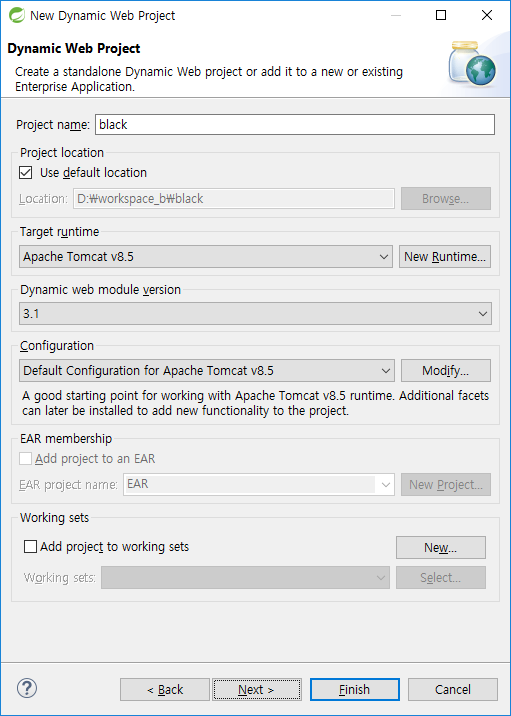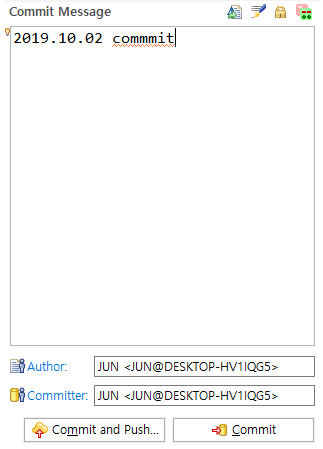wget는 웹 서버의 파일을 다운 받기 위해 사용하는 linux 명령어 입니다. 파일 다운로드를 위해 가장 많이 사용됩니다.
우선 아래 명령어를 통해 wget을 설치 해주시고, -h 변수를 이용해 설치가 됬는지 확인 해주세요.(도움말 명령어)
yum install wget
wget -h
기본적인 wget명령어 구조입니다. 아래에서 몇 가지 예시를 보여 드리도록 하겠습니다.
wget [옵션]... [URL]...
파일 받기
wget URL
파일 받기(파일명 지정)
wget -0 저장파일명 URL
파일 받기(실패 후 재시도 횟수), n=횟수를 의미
wget --tries=n URL
다수 파일 받기(로그 남기기)
wget --tries=n URL -o log
wget --tries=n URL --output-file=log
이어 받기
wget -c URL
'Programming > LINUX&UNIX' 카테고리의 다른 글
| [CentOS] VMware에 CentOS 7 설치하기 (0) | 2020.07.02 |
|---|---|
| [Ubuntu 설치] VMware Workstation Player에 Ubuntu 설치하기 (0) | 2020.06.30 |
| [LINUX] 로그 파일 내용만 삭제하기 (0) | 2019.07.11 |
| [LINUX] 로그 파일 내용만 삭제하기 (0) | 2019.07.11 |
| [UNIX]UNIX시스템의 특징 (0) | 2016.02.01 |