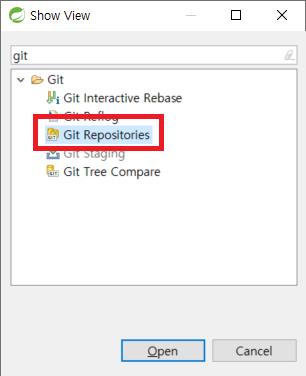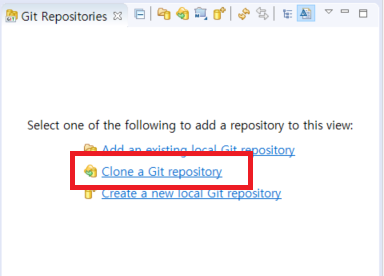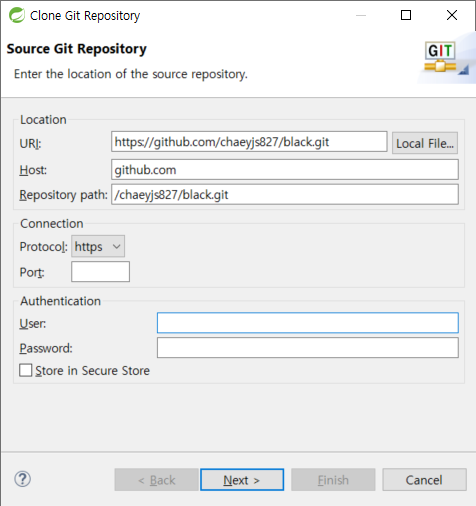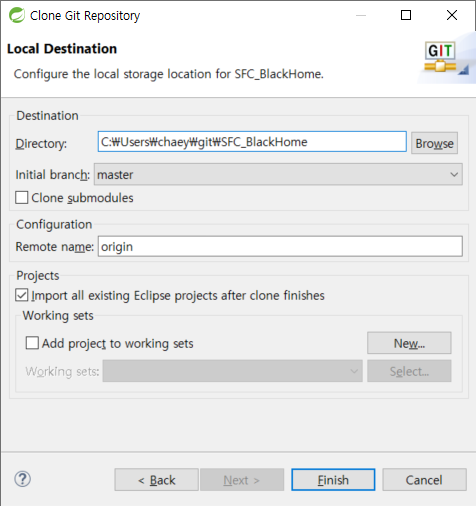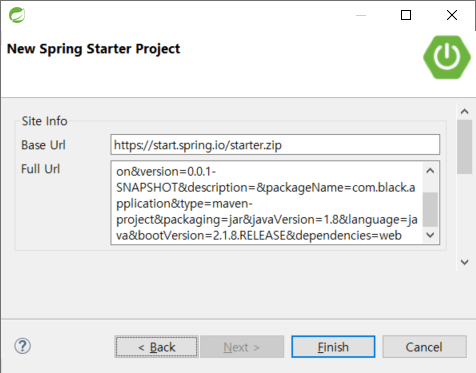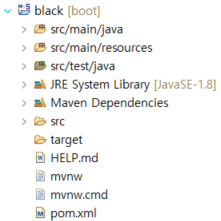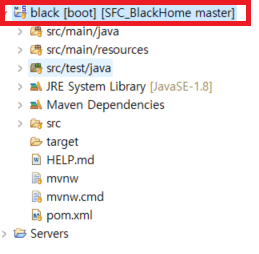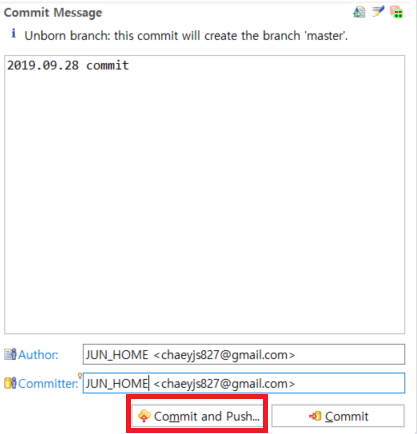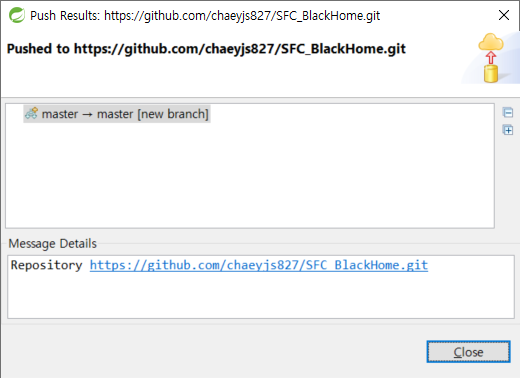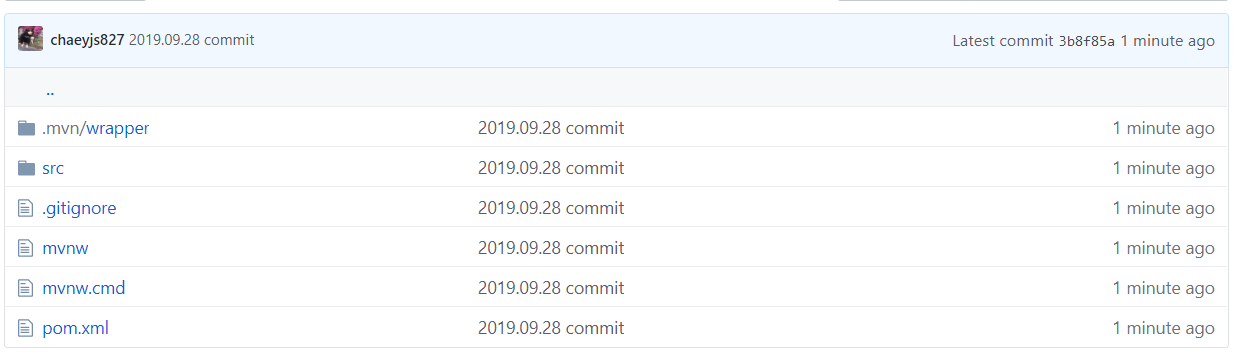프로젝트를 github 같은 곳에 올리다 보면, 환경 셋팅 파일들이 추가되어 pull 받고 에러가 발생하는
경우를 볼 수 있습니다. (.class .settings 같은 파일이 추가 되었을 때)
이런 파일들을 커밋 할때마다 분류해서 push 하기 귀찮으니, 아예 .gitignore 파일에 분류 대상을 정해 줄 수 있습니다.
저는 .gitignore 파일만 설정 하는게 아닌, 깃 저장소 생성과 프로젝트 생성도 같이 진행 하겠습니다.
1. https://github.com/ 깃 허브 가입 및 저장소 생성
아래 빨간 박스의 Add .gitignore 파일을 'Java' 선택 해서, Create repository 를 진행

2. 생성된 .gitignore 파일 클릭 및 수정 버튼 클릭
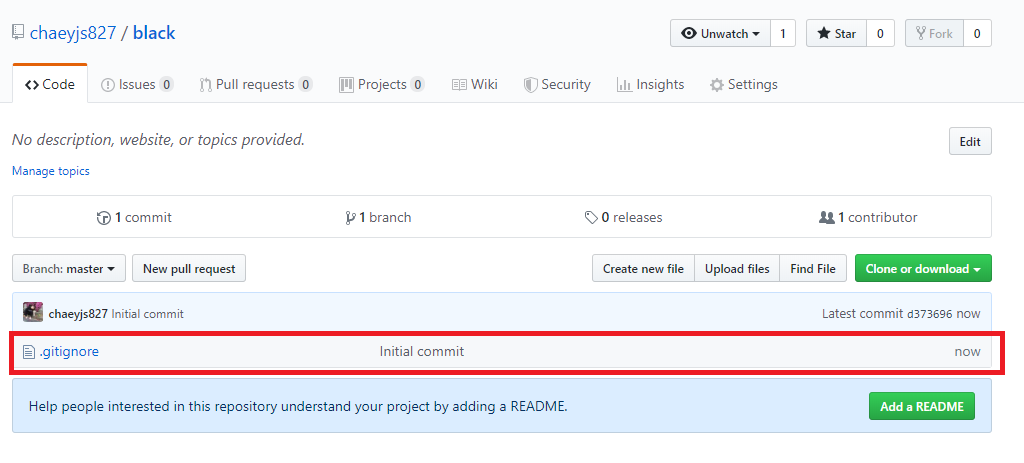

3. https://www.gitignore.io/ 에 접속 후 'Eclipse' 검색. 출력되는 모든 내용을 복사 후 .gitignore 파일에 전체 붙여넣기
https://www.gitignore.io/api/eclipse <- (모든 내용 복사)

4. 이클립스 ->Window -> Show View -> other -> Git Repositories -> Clone Git Repository.
생성된 깃 저장소에서 'Clone or download' 클릭 후 url 복사. 자동 완성 후 Finish



5. 생성된 깃 저장소 확인

6. File -> New -> Dynamic Web Project -> Next -> Next -> Generate web.xml deployment descriptor 체크

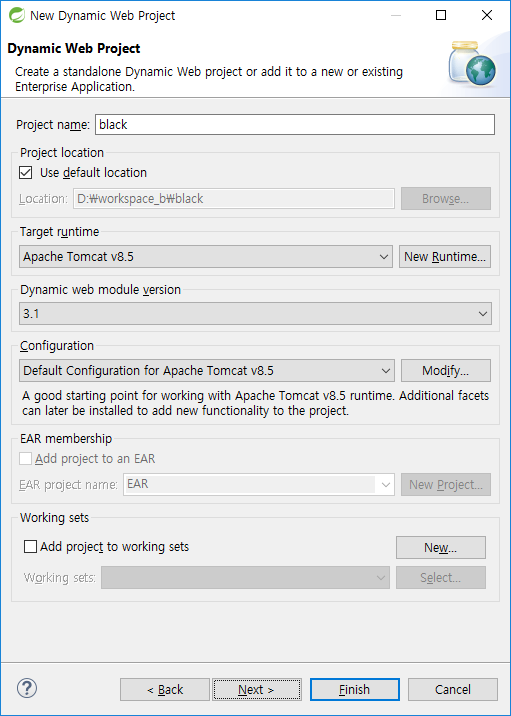


7. 생성된 프로젝트 확인

8. Window -> Show View -> Other -> Git Staging -> 빨간 박스 버튼 클릭

9. Commit 메세지 작성 후 Commit&Push 버튼 클릭
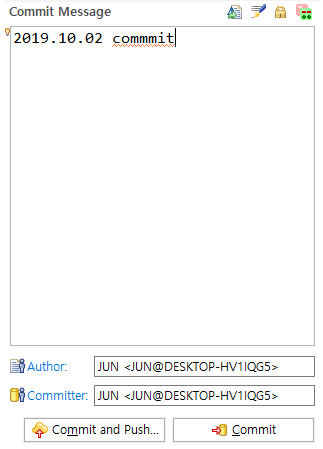
10. commit된 파일 확인 후 종료