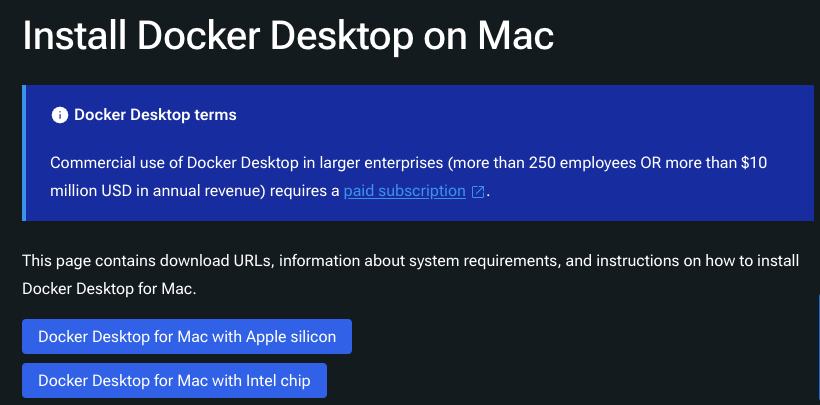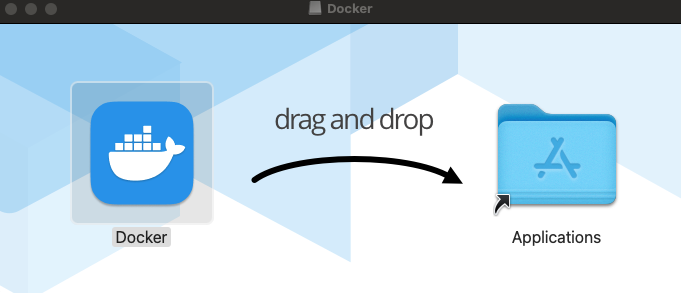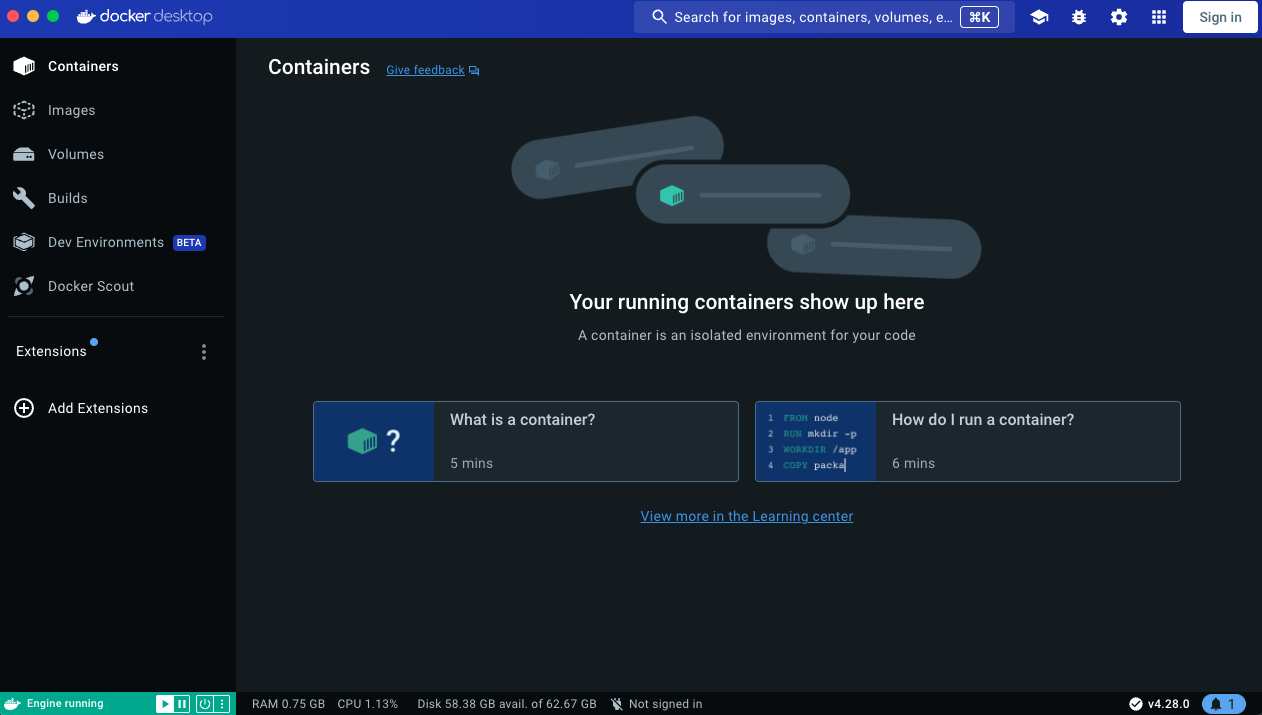남는 노트북으로 혼자 스터디를 위한 웹 서버를 사용 했습니다.
당시 cpu 2코어에 램2기가 짜리 노트북으로 썼는데 오래된거 치곤
스터디용 웹 서버로는 문제없이 말끔히 잘 사용 했습니다.
그러다가 어느 순간 맛이 가더니 영영 돌아오지 못할 강을 건넜지요 ㅜㅜ
그때 태양광 발전기 사용하는 친구집에 설치 했었는데 더이상 신세지기 미안해서
새로운 웹 서버는 제가 사는집에 설치 하기로 했습니다.
그런데... 기존에 iptime을 사용 할때는 포트포워딩부터 DDNS설정까지
아주 쉽게 사용 했었는데 U+은 좀 많이 헤매게 되더라구요 ㅠㅠ
당연히 제 실력이 미달이라 많이 버벅됬지만요...ㅎㅎ
그래서 기록용으로 포스팅 합니다.
1. U+는 192.168.219.1 이 기본 게이트웨이 입니다. 해당 url로 접속 해주세요.
(업체마다 219 부분 숫자가 다르다고 하더군요)
그리고 사용하시는 공유기를 클릭 합니다.

2. 패스워드는 따로 변경하지 않으셨다면 공유기에 붙어있는 웹 admin 암호 입니다.

3. 그리고 상태정보 -> DHCP 할당 정보에 들어갑니다.

4. 직접 사용할 웹 서버 물리적 주소(MAC)와 할당할 IP주소를 적어주세요.
그리고 우측 위의 추가 버튼을 누르신 후 맨 밑 설정 적용을 눌러줍니다.
(해당 웹 서버 사용처에서 ipconfig으로 확인해줍니다)

5. 그리고 메뉴바에서 네트워크 설정 -> NAT 설정으로 들어갑니다.

6. 서비스 포트를 적어줍니다. 보통 웹 서버로 사용 하신다면, 8080-8080으로 해주시고,
추가적으로 포트를 더 사용하신다면 원하시는 범위만큼 설정 해주세요.
프로토콜은 TCP/IP로 해주시고 내부 주소는 할당 받은 IP를 적어주시면 됩니다.
내부 포트는 거의 8080이고 혹시 다르시면 알맞게 적어주세요.
그리고 추가 후 저장을 해줍니다.

7. 위에는 내부(192.168.219.XXX:8080)로 접속한것이고,
아래는 외부에서(XXX.XXX.XXX.XXX:8080)으로 접속한 것입니다.
외부에서 접속하는 방법은 해당 공유기의 외부IP를 참조 하시면 됩니다.