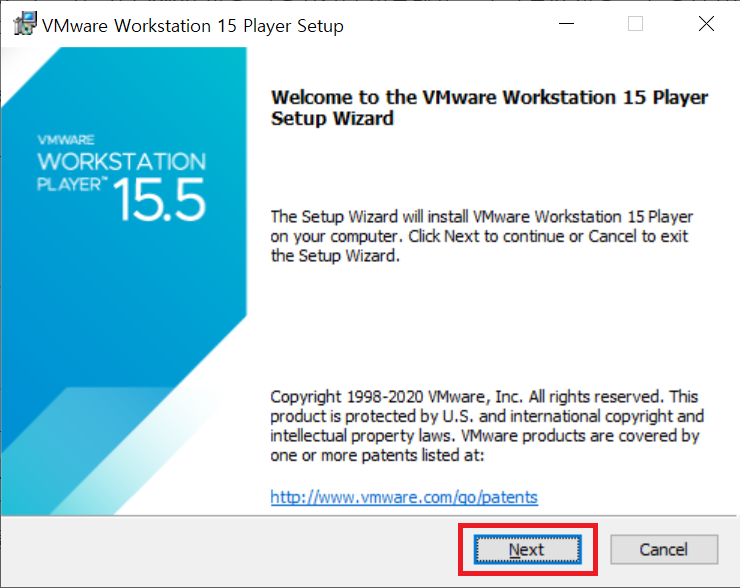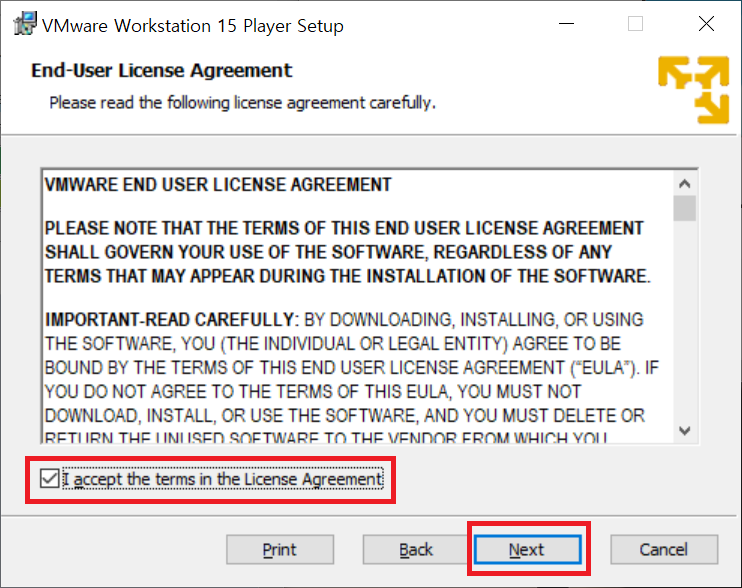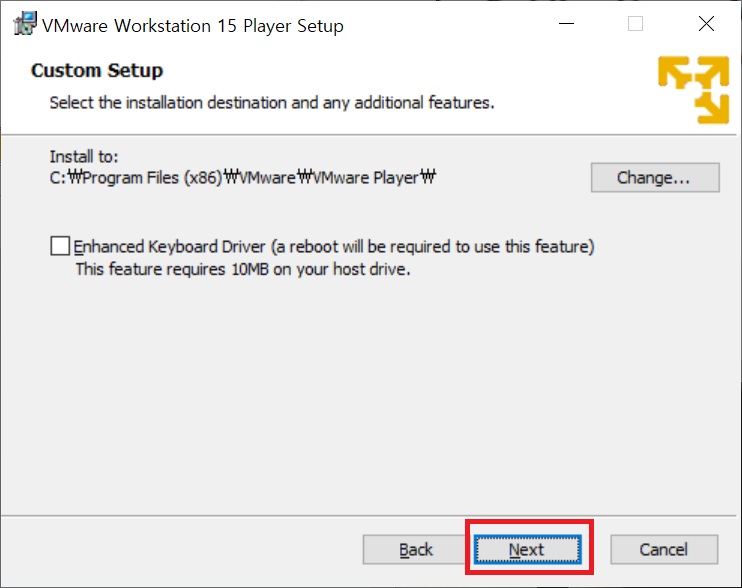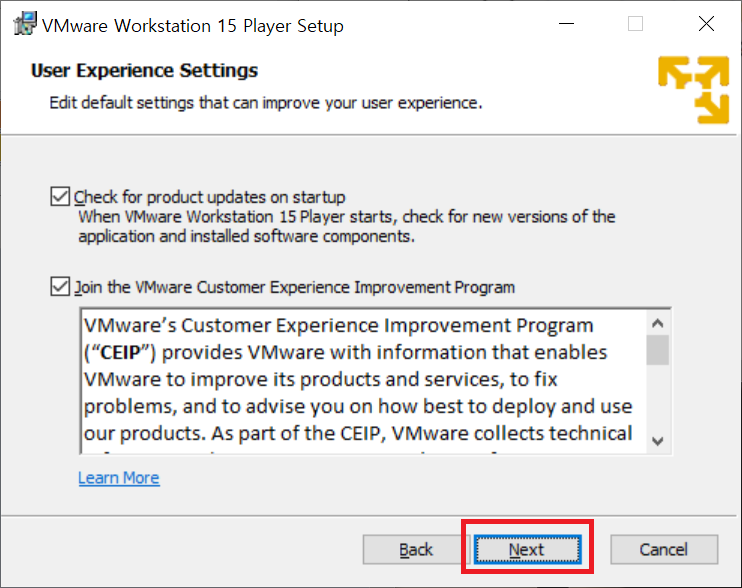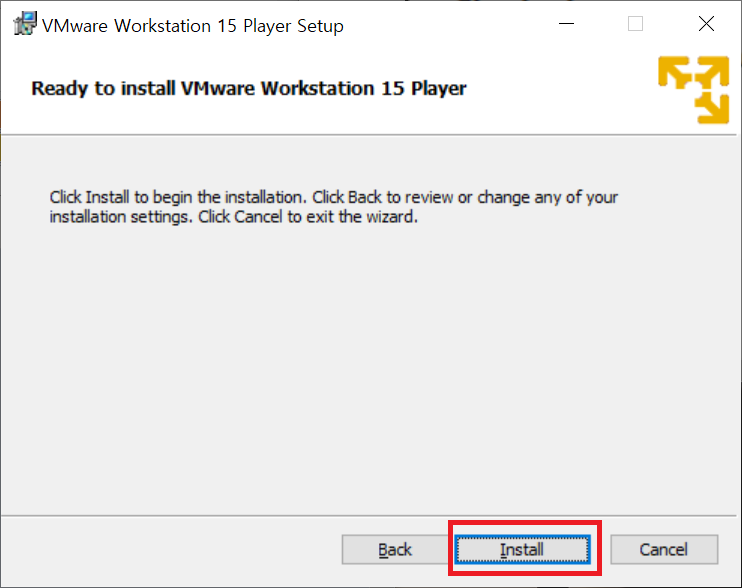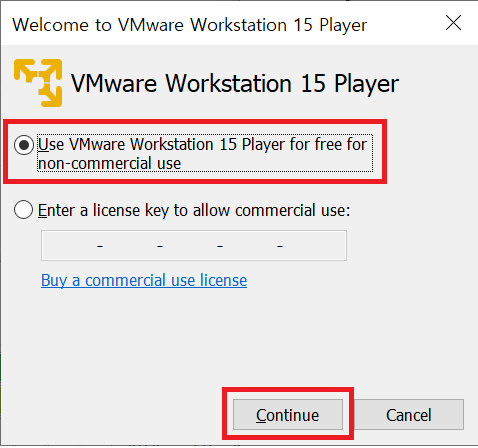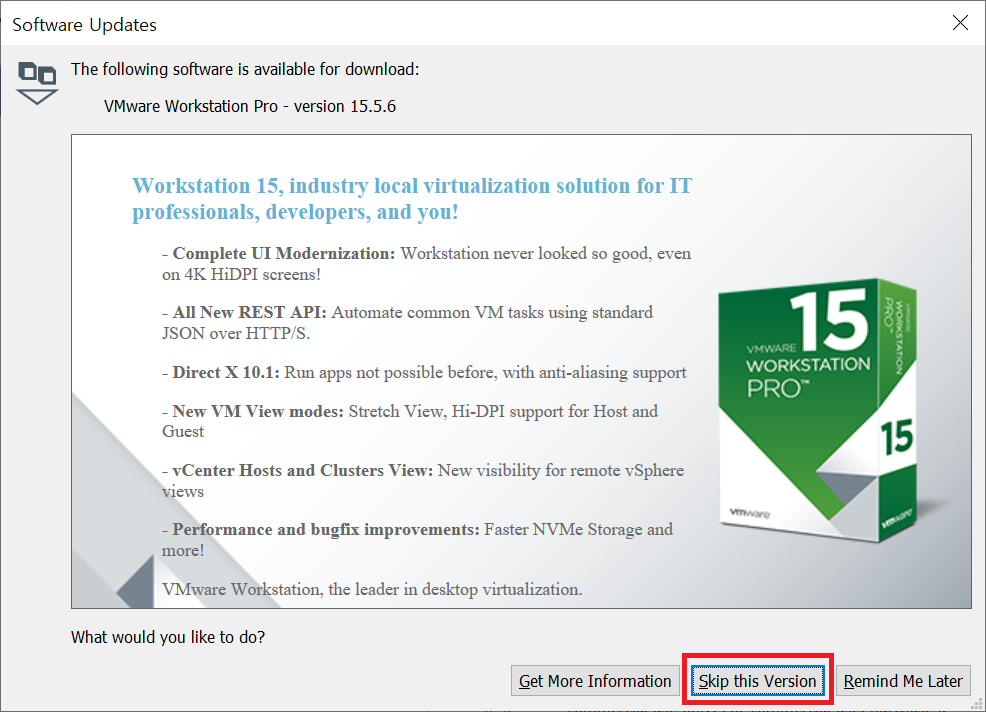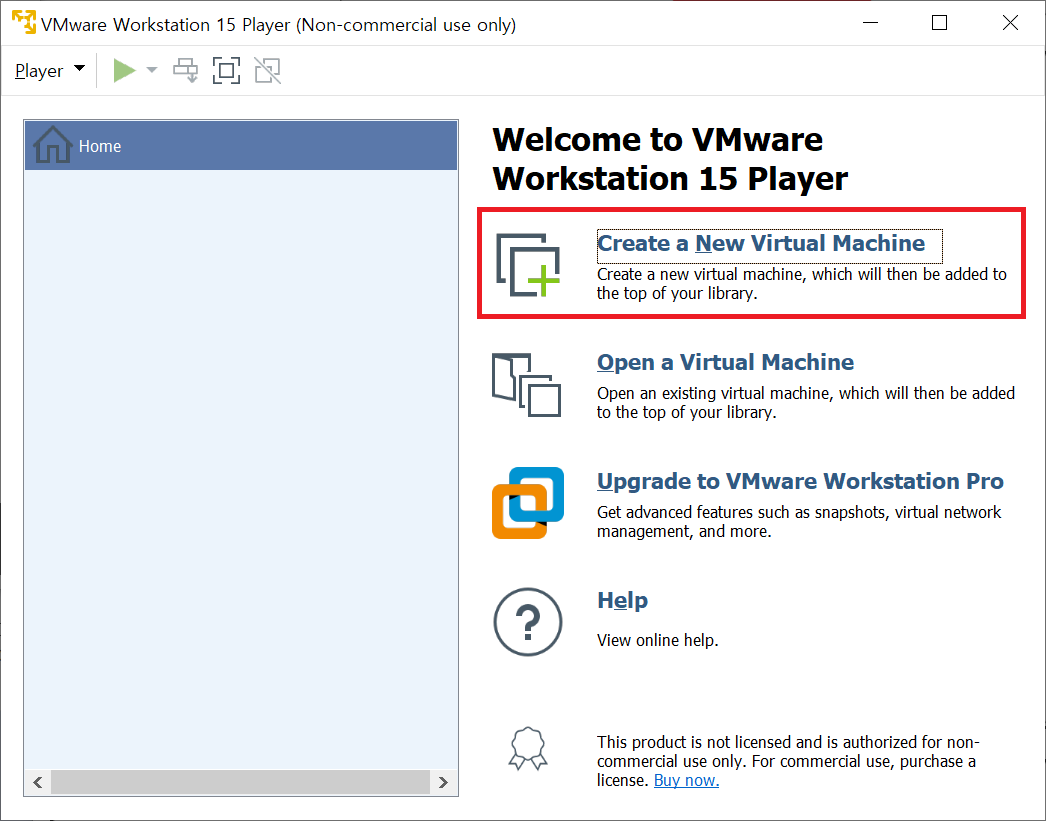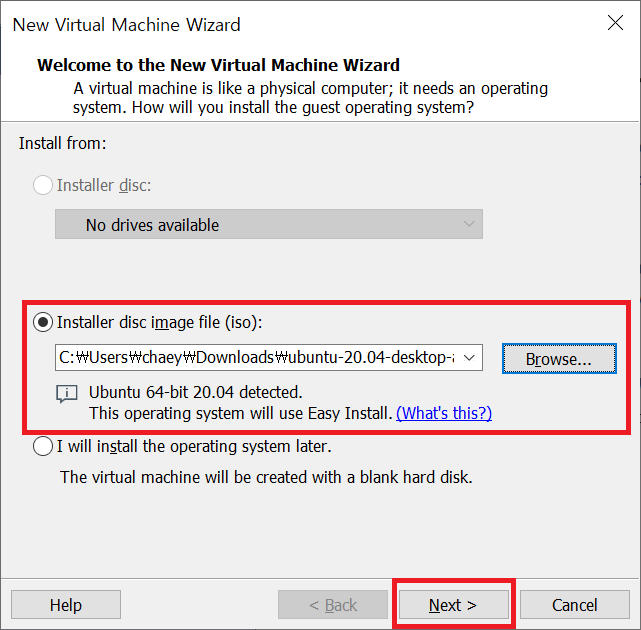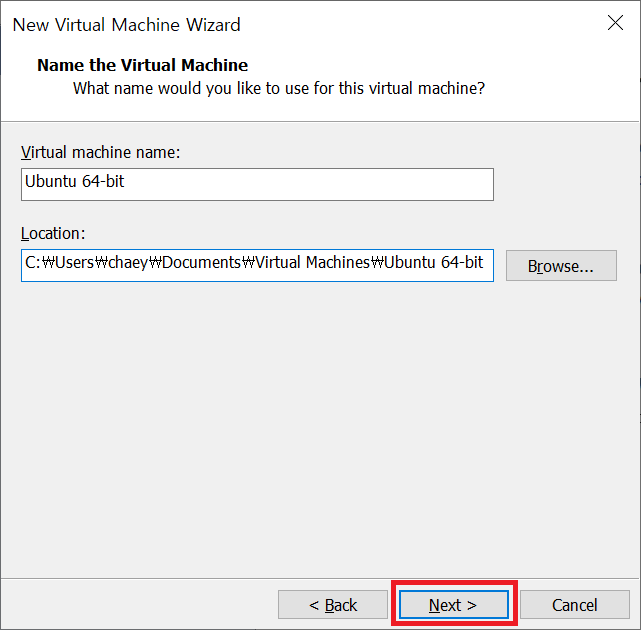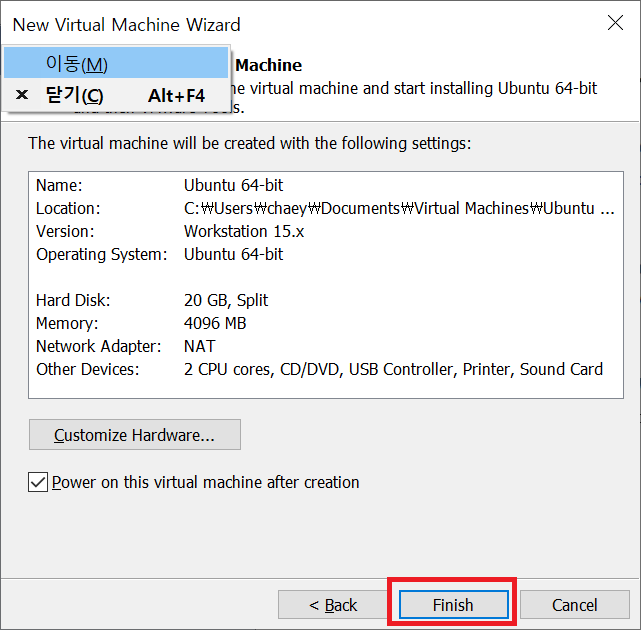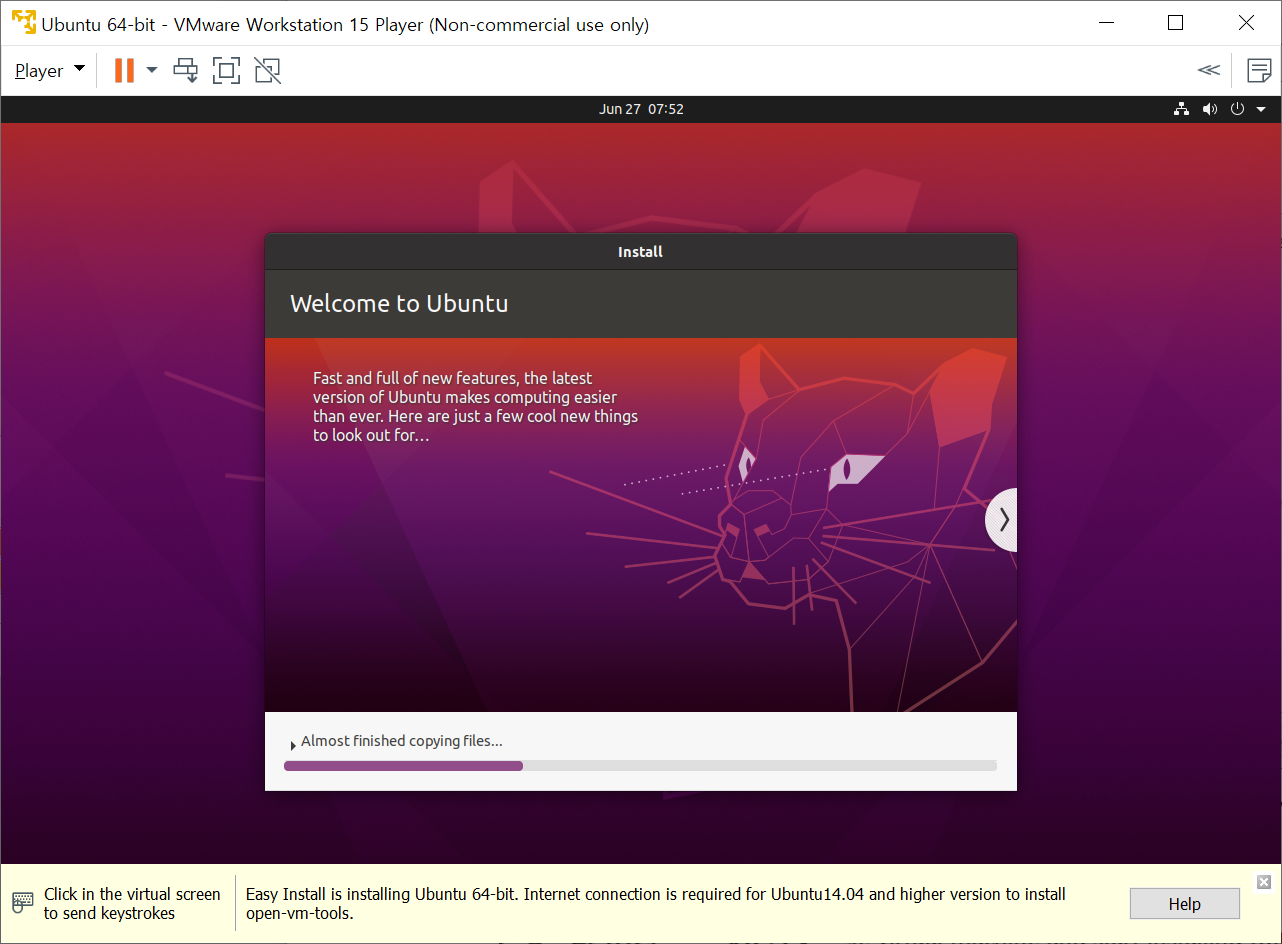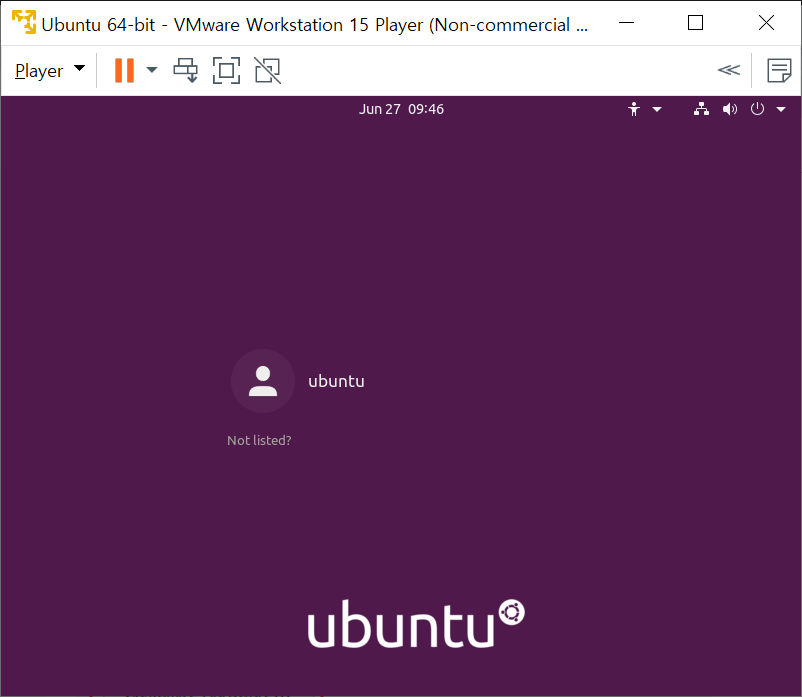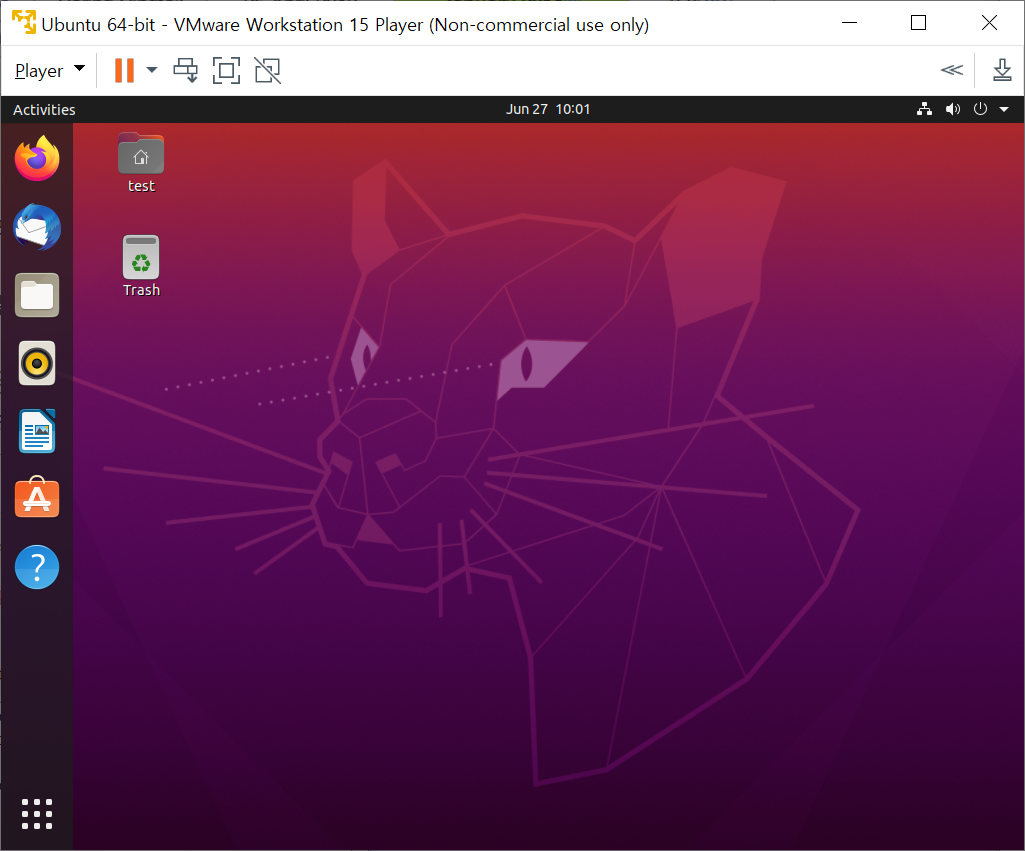VMware에 CentOS 7 을 설치하려고 합니다.
VMware의 설치 과정은 https://gabrielyj.tistory.com/195 일부를 참고 해주시면 됩니다.
1. CentOS 7 iso 파일을 다운 습니다. 다운로드 링크 -> https://www.centos.org/download/
그림1-1 과 같은 버전 7 탭에서 필요하신 버전에 맞춰 선택 하세요. 저는 기본적인 x86_64를 선택 했습니다.
그림1-2 와 같이 다운로드 호스트 서버를 선택 해주세요. 현재 저는 캄보디아에 거주 중이라 다른 국가에서 접속 하시는 분과 다를겁니다.
그림 1-3 필요한 ISO 파일을 다운 받으세요.
Download
As you download and use CentOS Linux, the CentOS Project invites you to be a part of the community as a contributor. There are many ways to contribute to the project, from documentation, QA, and testing to coding changes for SIGs, providing mirroring or ho
www.centos.org
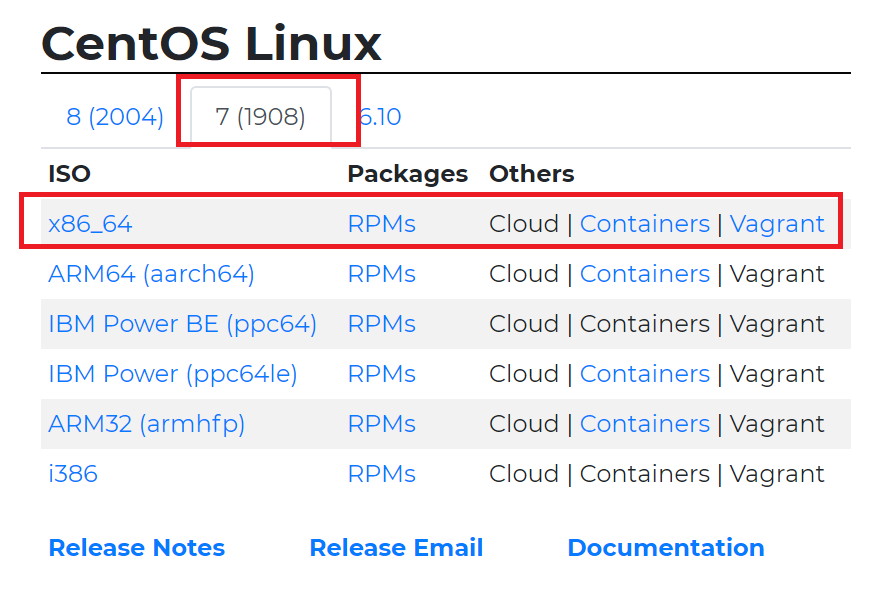

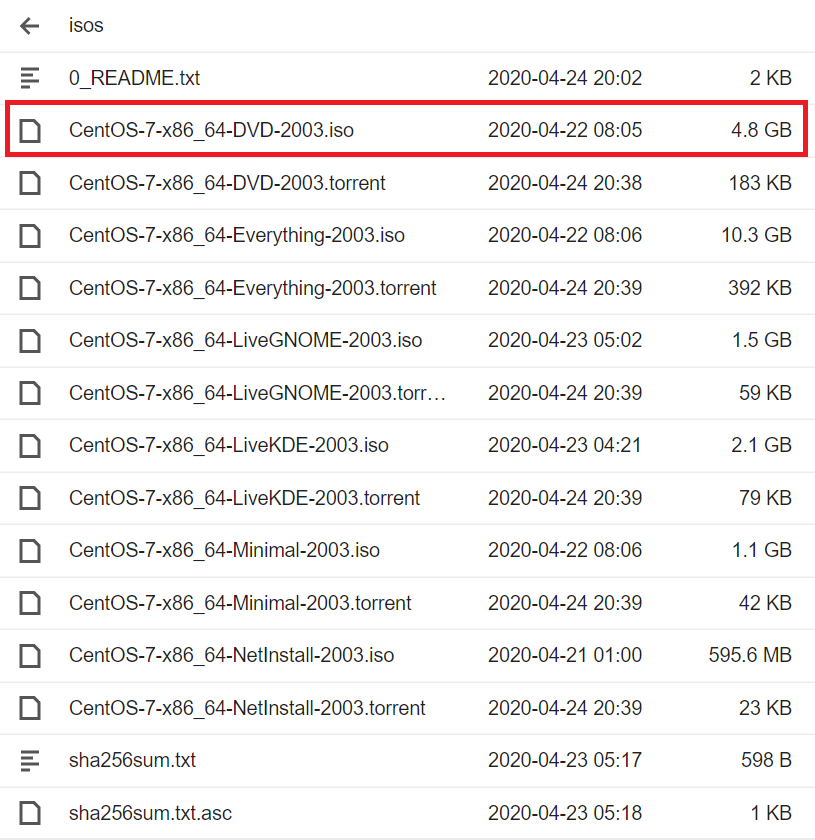
2. 준비된 VMware에서 Create a New Virtual Machine을 선택하세요.
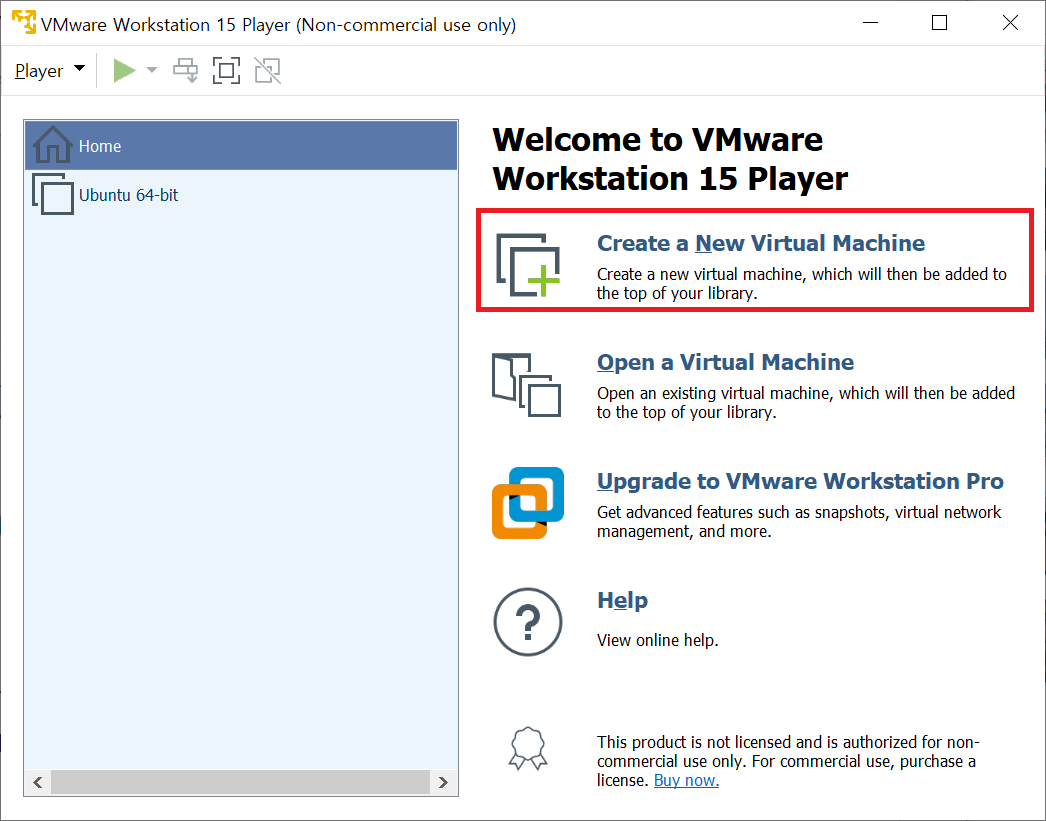
3. 두 번째의 installer disc.. 을 사용해도 되나, CentOS의 설치가 정상적으로 되지 않는 현상이 많았다고 합니다.
설치 진행 중 선택을 하기 위해 세 번쨰의 I will install...을 선택하세요.
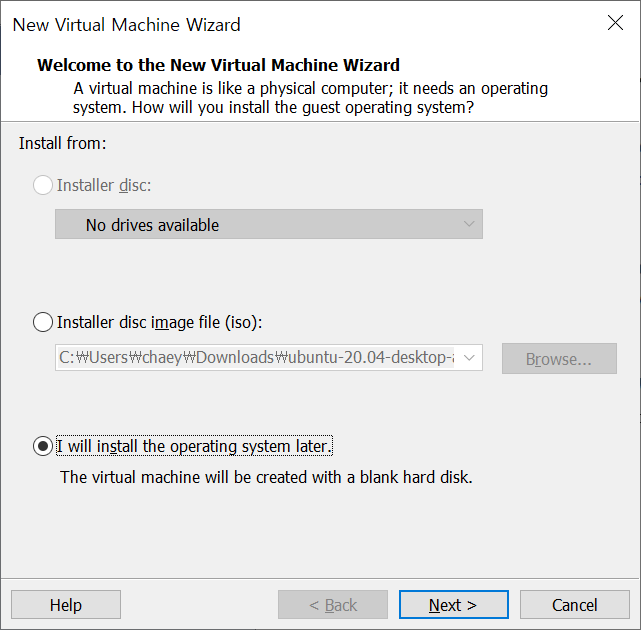
4. VM으로 설치될 운영체제의 이름과 경로를 설정하세요.
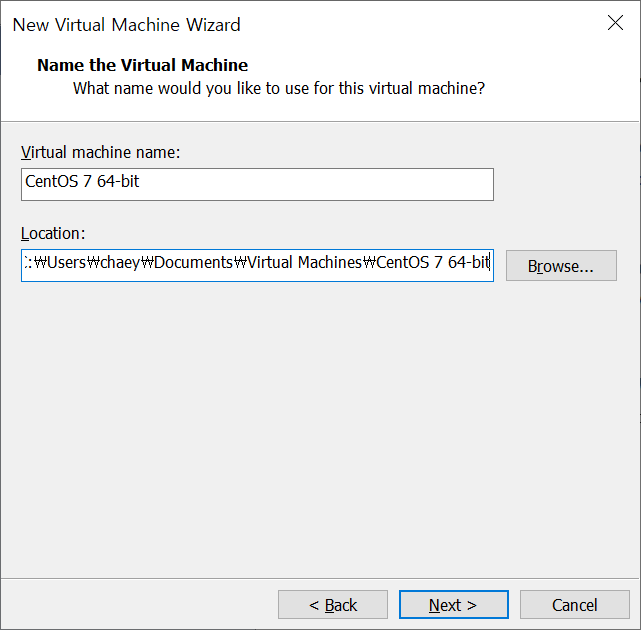
5. 디스크 용량을 할당해주시고 next 눌러주세요.
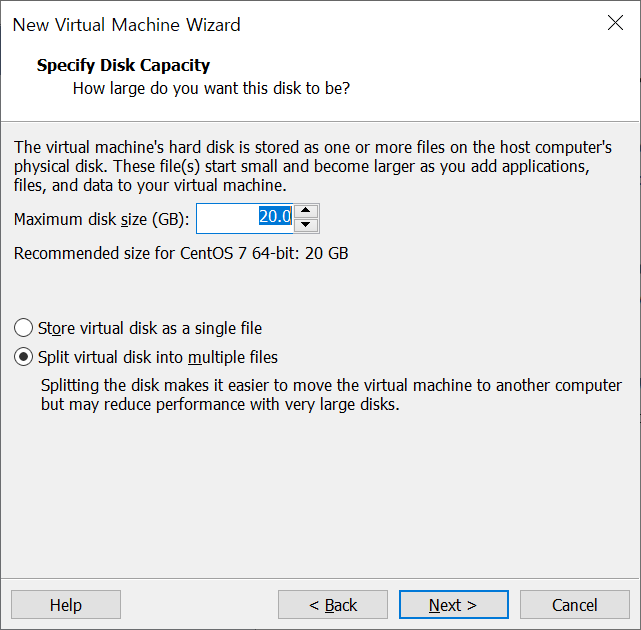
6. Customize 를 선택 하신 후 그림 6-2처럼 Memory는 2GB로, 그림 6-3처럼 Processor는 2개로,
그림 6-4 처럼 준비된 CentOS 설치를 위한 이미지 파일을 지정 해주세요.
최종적으로 그림 6-5처럼 설정 되었는지 확인 해주세요. (원하시는 스펙에 따라 저와 다를 수 있습니다.)
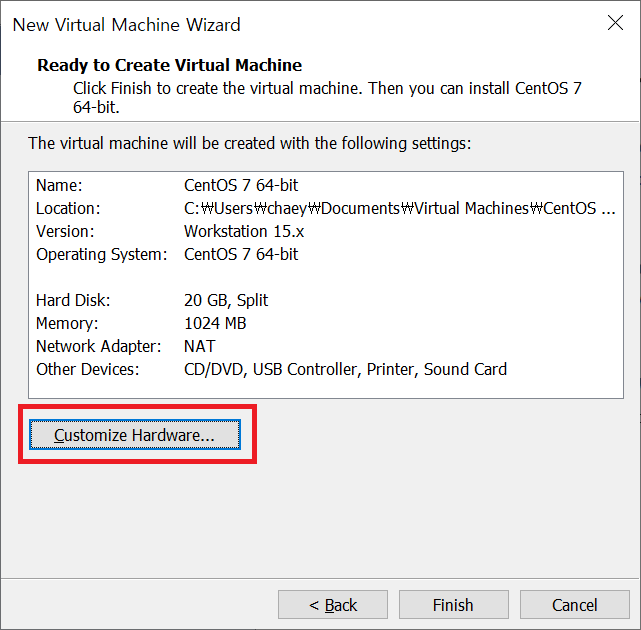
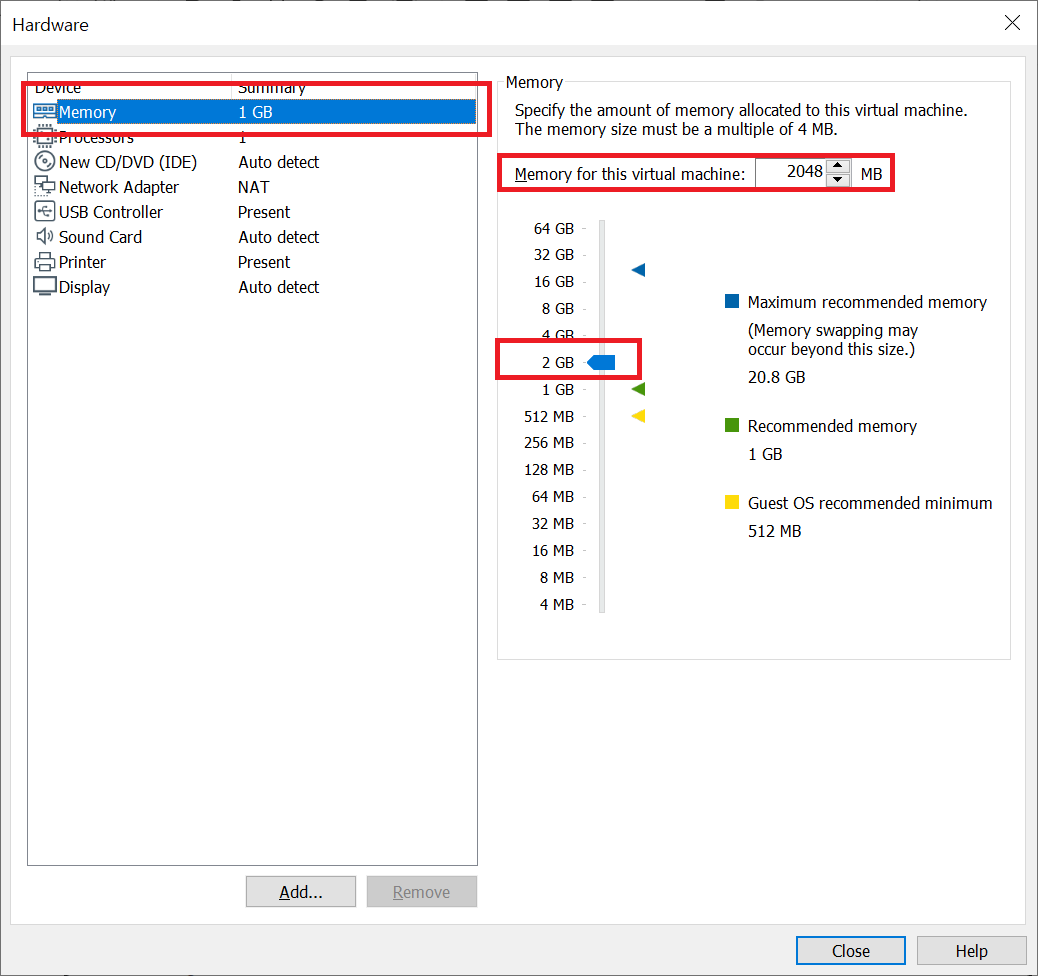

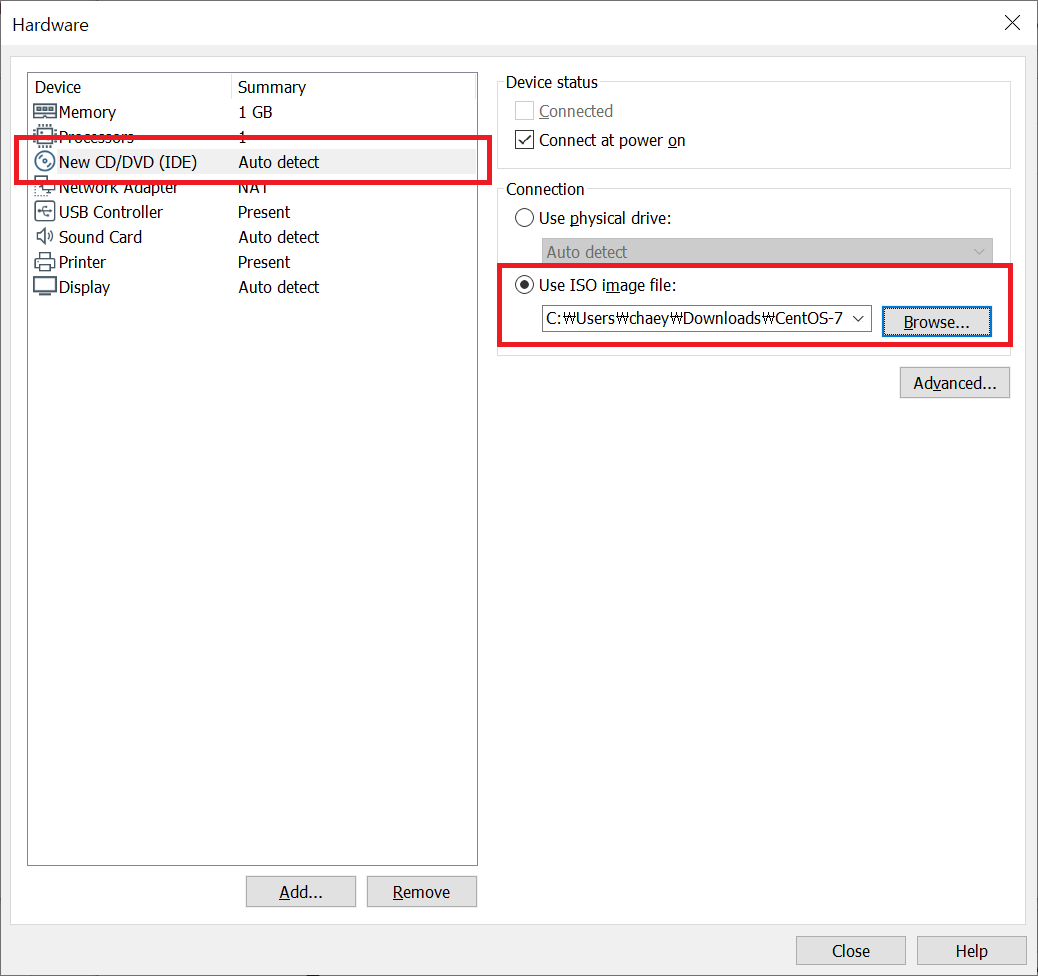
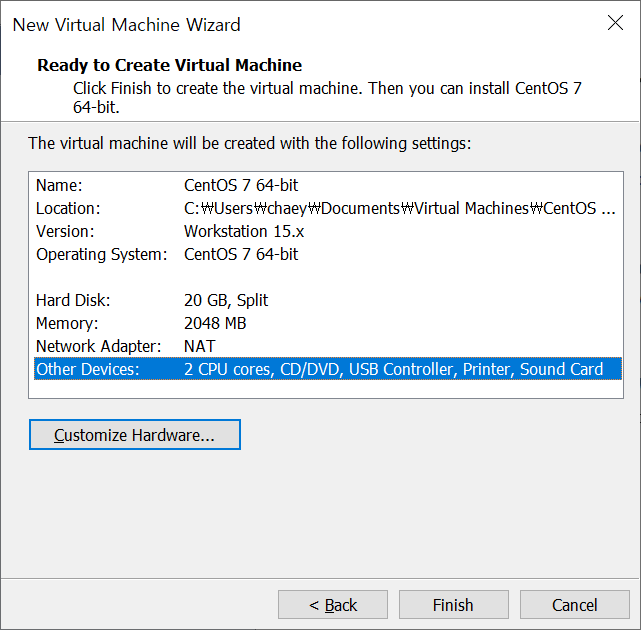
7. Install CnentOS 7을 선택해주세요. 그러면 열심히 설치를 시작합니다.
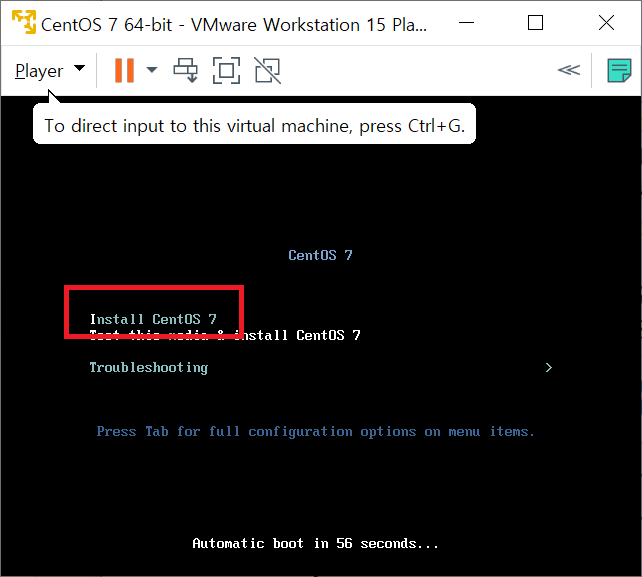
8. 기본 설치 도중 세부 설정을 위한 GUI 화면이 표시됩니다. 날짜, 소프트웨어 선택, 네트워크를 설정 하세요.
그림 8-1(언어 선택) 같이 원하시는 언어를 선택 하세요
그림 8-2-1~2 에 표시된 내용들을 설정 해야 합니다.
* 소프트웨어 선택은 필요로 하시는 옵션에 맞게 선택 하시면 됩니다. 콘솔 형태의 인터페이스가 익숙하지 않으신 분들은 GNOME 데스크탑을 선택 하세요.
그림 8-3(네트워크 설정)
* 날짜/시간을 선택하는 화면이 누락 되었네요..ㅠㅠ
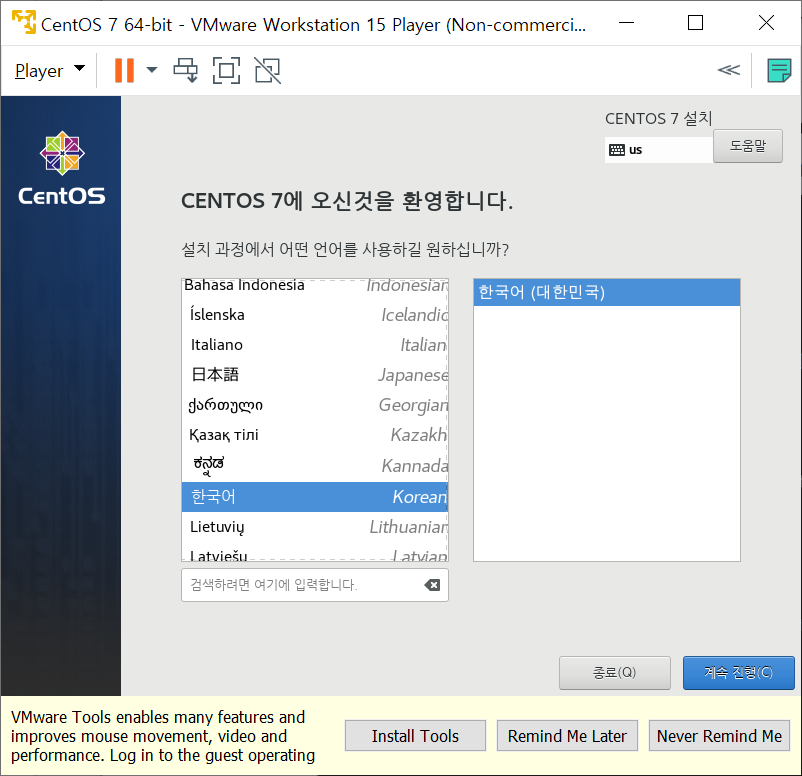
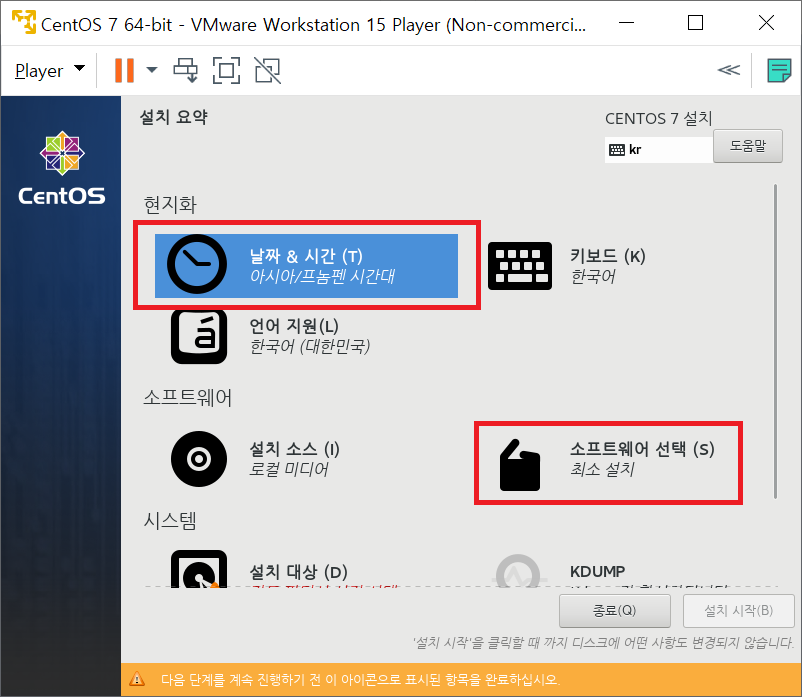
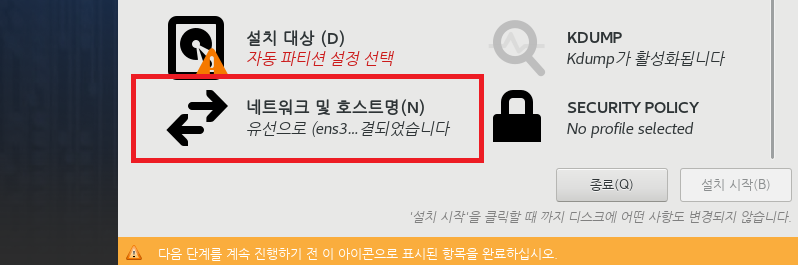
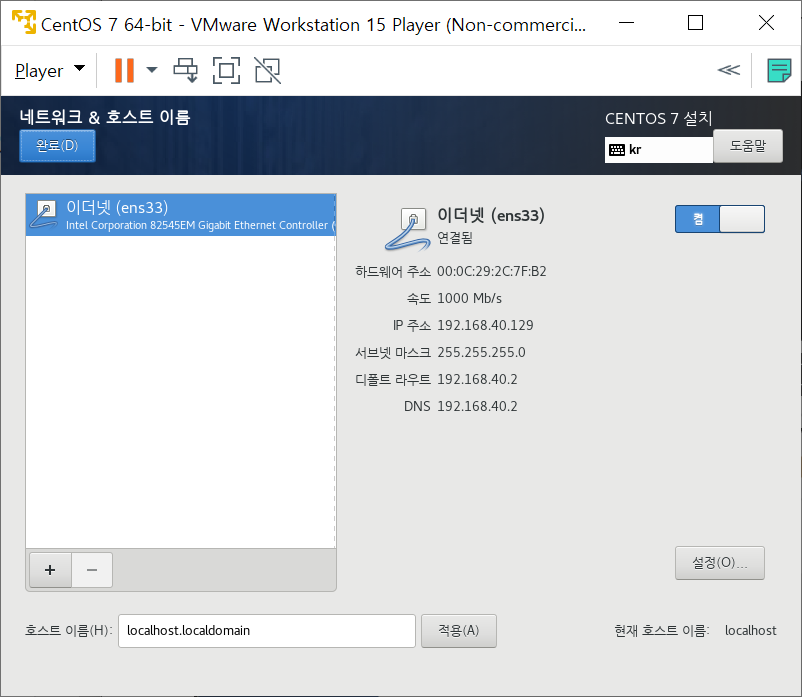
9. 설치가 진행 되는 동안 ROOT암호를 설정 해주시면 됩니다. 나중에 비밀번호 변경 과정이 귀찮으니 꼭 기억 하세요!
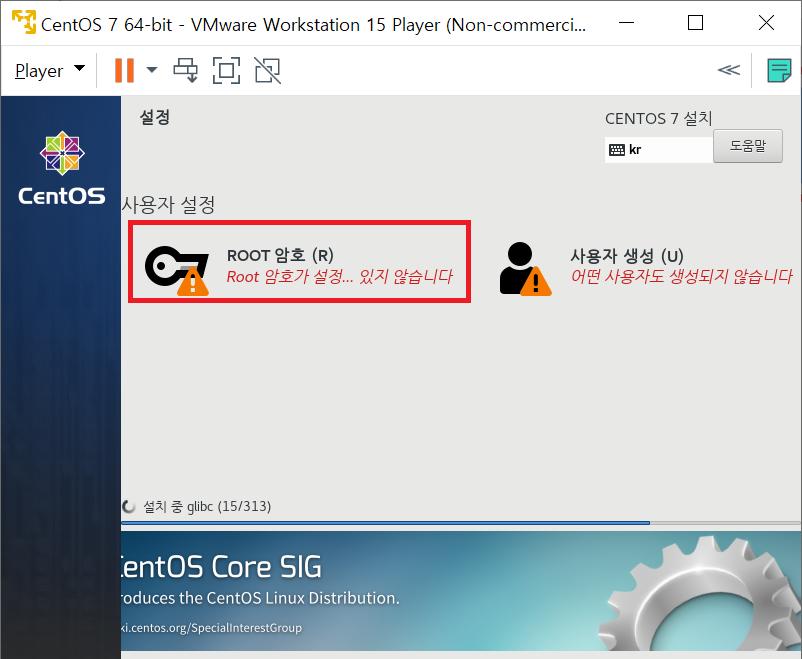
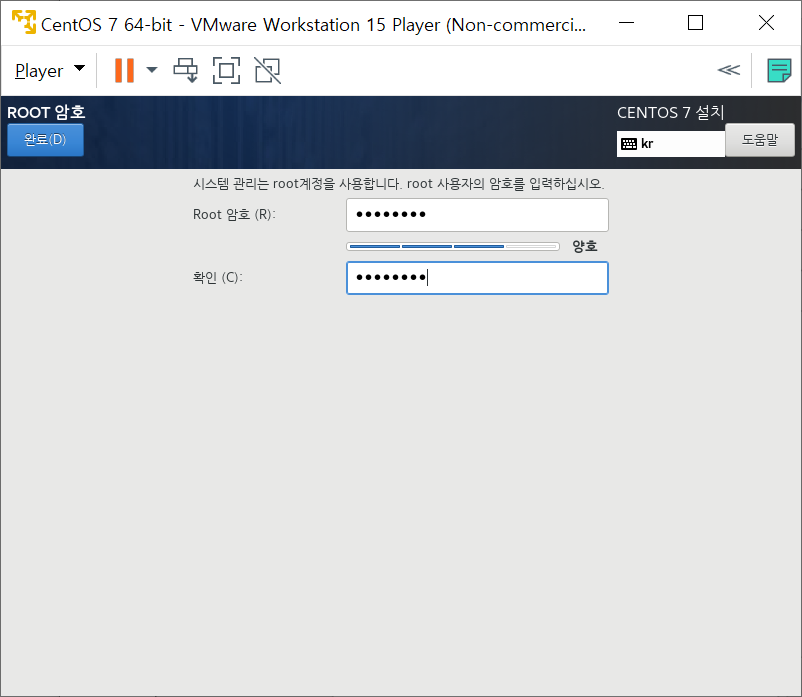
10. 설치가 완료되면 재부팅 메세지가 뜹니다. 재부팅을 하시고 위에 설정한 root 및 비밀번호를 입력하면 CentOS에
접속 할 수 있습니다. 물론 root외의 사용자는 위의 설치 과정 도중 생성 할 수 있습니다.
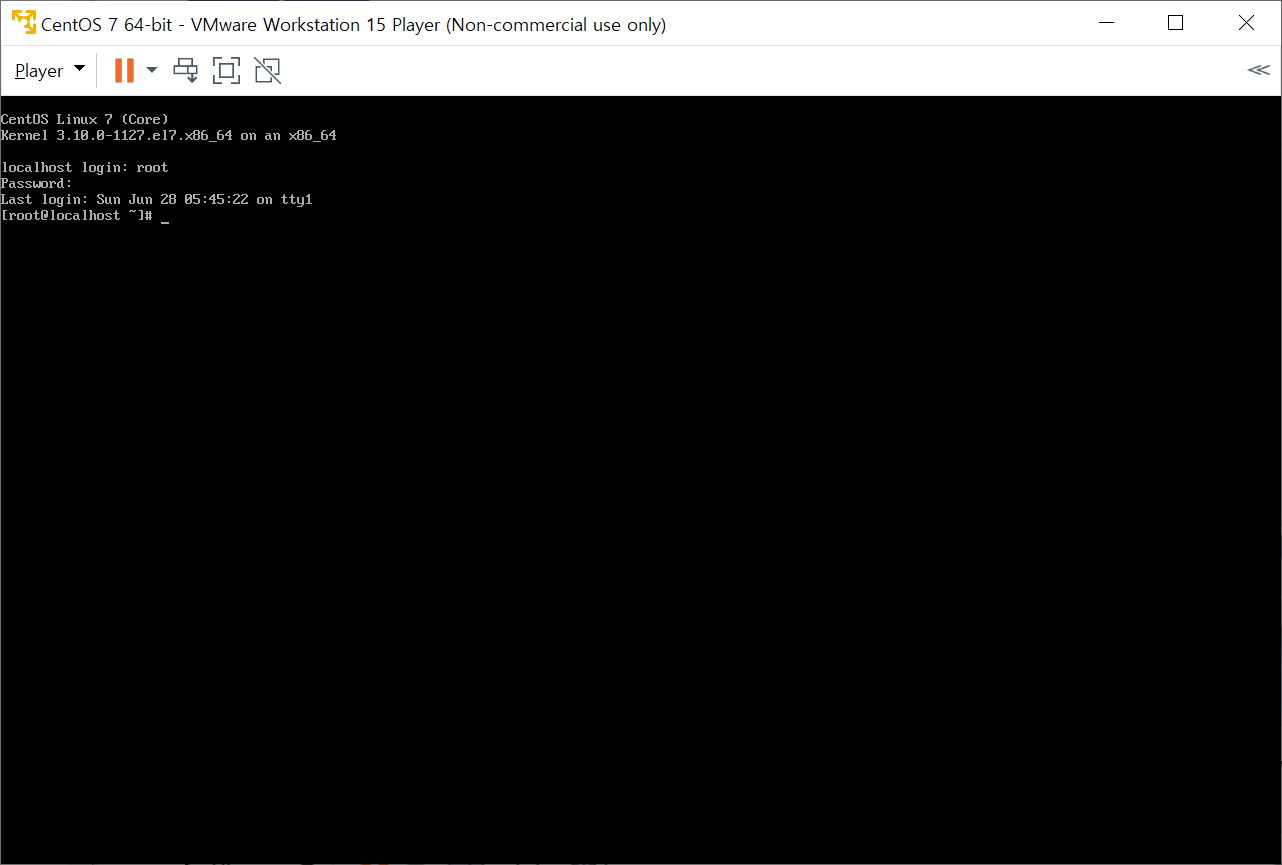
'Programming > LINUX&UNIX' 카테고리의 다른 글
| [Ubuntu 설치] VMware Workstation Player에 Ubuntu 설치하기 (0) | 2020.06.30 |
|---|---|
| [Linux] wget 명령어 사용하기 (0) | 2020.06.29 |
| [LINUX] 로그 파일 내용만 삭제하기 (0) | 2019.07.11 |
| [LINUX] 로그 파일 내용만 삭제하기 (0) | 2019.07.11 |
| [UNIX]UNIX시스템의 특징 (0) | 2016.02.01 |