이번에 스프링을 훨씬 더 깊게 공부하기 위해, 제 마음속 스프링의 신 백기선님의 강의를 듣기 시작 했습니다.
백기선님은 강의 진행에 IntelliJ 를 사용하시는데, 저는 굳이(?) 이클립스를 이용해서 진행 하고 싶었습니다.
분명...인텔리제이가 어려워 이클립스를 사용하실 분이 계시다는 생각으로... 도움이 되고자 포스팅 합니다.
1. 우선 이클립스 상단 메뉴의 File->New->Others에서 SCM을 검색 하신다음, 아래 항목을 선택 해주세요.

2. SCM URL 항목에서 git을 선택 하신다음, git repository URI를 입력 하고 Finish 눌러주세요.
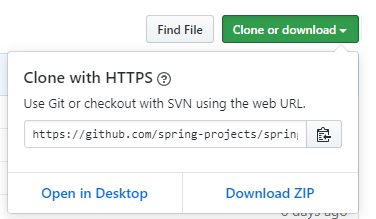
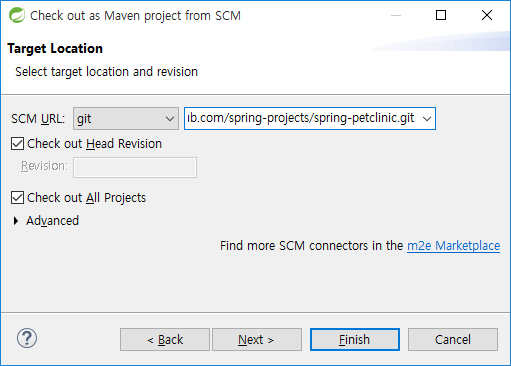
3. 위에 과정을 거치면 빌드를 위해 Maven이 열심히 파일들을 다운로드 받습니다.
처음 이 과정을 거치시는 분은 상당히 많은 시간이 소요될 수 있습니다.

4. 빌드가 완료되서 프로젝트가 완성 되면 좋겠지만... 제가 직장 동료의 피씨와 제 노트북으로도 테스트 해본 결과
공통된 에러가 발생 했습니다.
| Multiple annotations found at this line: - Execution default-testResources of goal org.apache.maven.plugins:maven-resources-plugin: 3.1.0:testResources failed: Plugin org.apache.maven.plugins:maven-resources-plugin:3.1.0 or one of its dependencies could not be resolved: Failure to transfer com.google.code.findbugs:jsr305:jar:2.0.1 from https:// repo.maven.apache.org/maven2 was cached in the local repository, resolution will not be reattempted until the update interval of central has elapsed or updates are forced. Original error: Could not transfer artifact com.google.code.findbugs:jsr305:jar:2.0.1 from/to central (https://repo.maven.apache.org/maven2): The operation was cancelled. (org.apache.maven.plugins:maven-resources-plugin: 3.1.0:testResources:default-testResources:process-test-resources) |
해당 에러는 maven-resources-plugin 이 없어 빌드가 진행되지 않아서 발생 합니다. 해당 플러그인의 dependency를
pom.xml 에 등록하면 에러 사라집니다. 아래 URI에서 원하시는 버전을 선택 하시고,
아래 소스 코드를 pom.xml dependencies에 등록 해주시면 됩니다.
https://mvnrepository.com/artifact/org.apache.maven.plugins/maven-resources-plugin
org.apache.maven.plugins
maven-resources-plugin
3.1.0
5. pom.xml 저장 후 프로젝트 우클릭->Run As->Maven Install 을 실행 해주세요.
그러면 프로그램이 열심히 돌기 시작합니다.
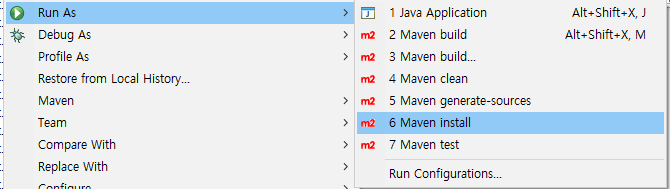

6. 빌드가 종료되면, 프로젝트 우클릭 -> Run As -> Spinrg Boot App 을 실행 해주세요.
그림(2)와 같이 서버가 실행 됩니다.


7. 웹 브라우저에 localhost:포트번호(8080) 을 입력 하시면 시작된 고대하던 petclinic 페이지가 접속 됩니다.
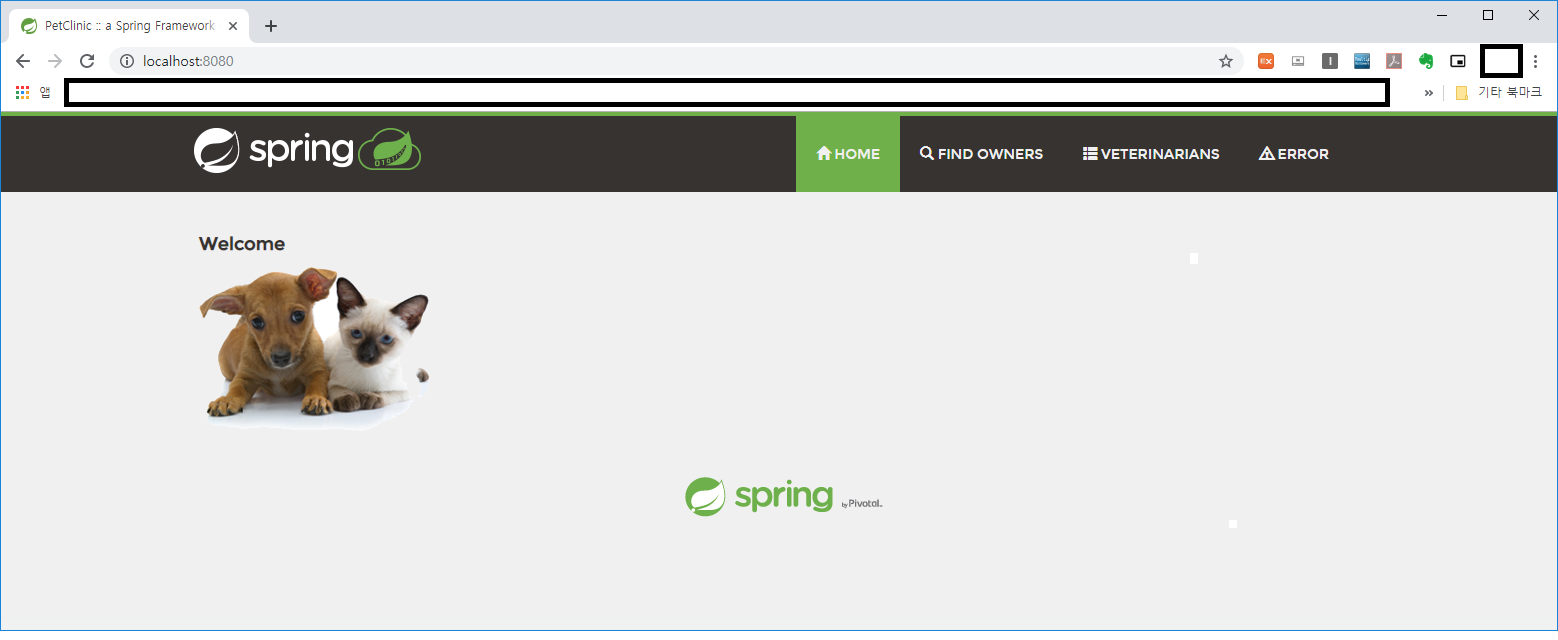
'Programming > 기타' 카테고리의 다른 글
| [기타/톰캣에러]The server cannot be started because one or more of the ports are invalid. Open the server editor and correct the invalid ports. (0) | 2021.03.24 |
|---|---|
| [Eclipse] 이클립스 The name is already in use. Specify a different name. 에러 (0) | 2020.07.07 |
| [Git]이클립스 git에러(cannot open git-upload-pack) (0) | 2019.09.24 |
| 초간단 사파리 개발자 콘솔 사용 방법 (0) | 2019.06.28 |
| IT 게임 분야 용어 정리 (0) | 2018.09.04 |







































