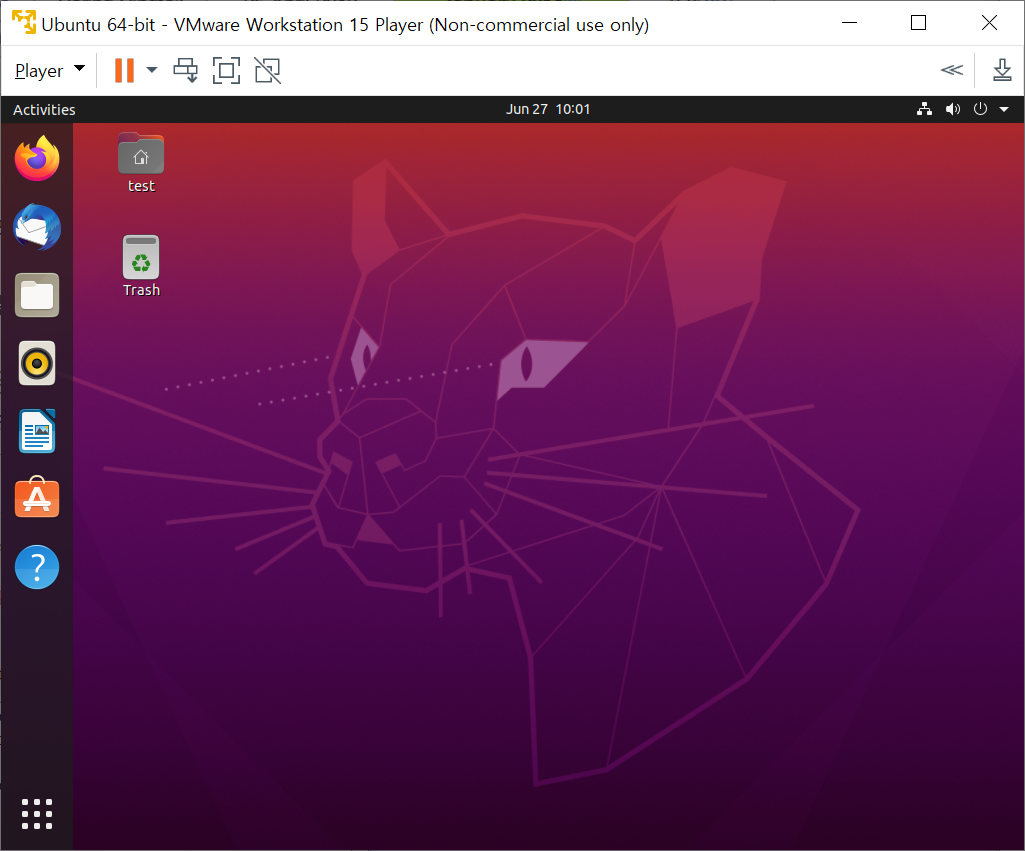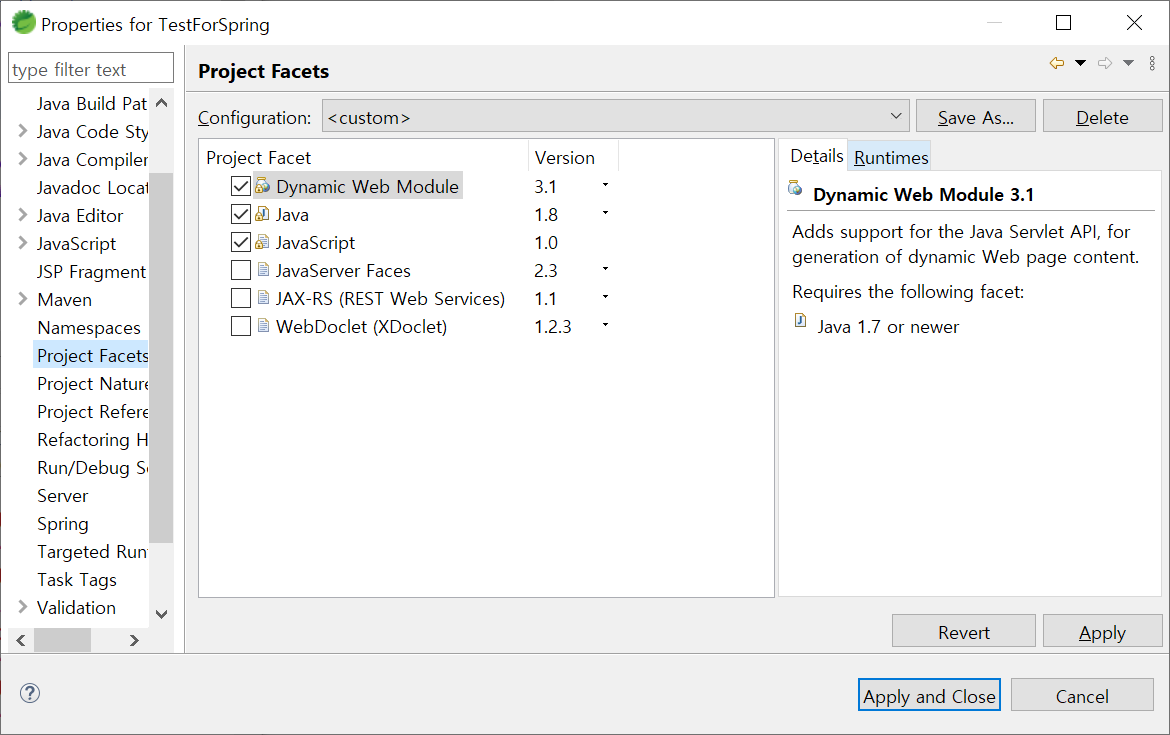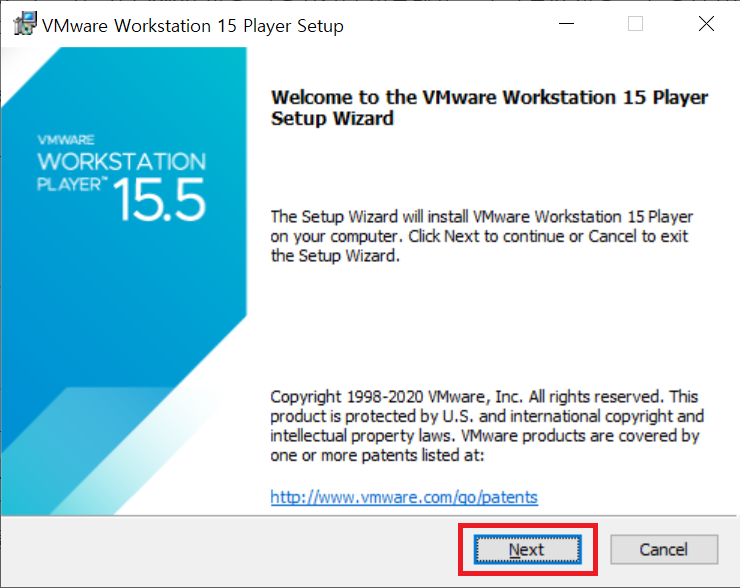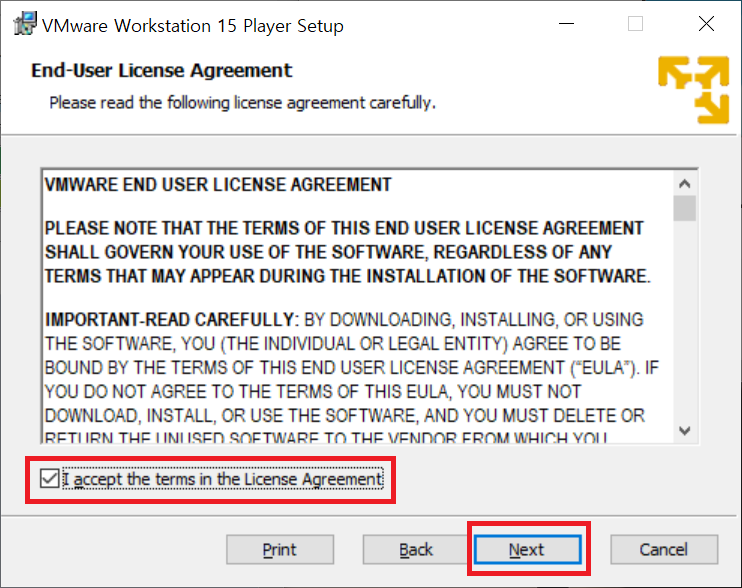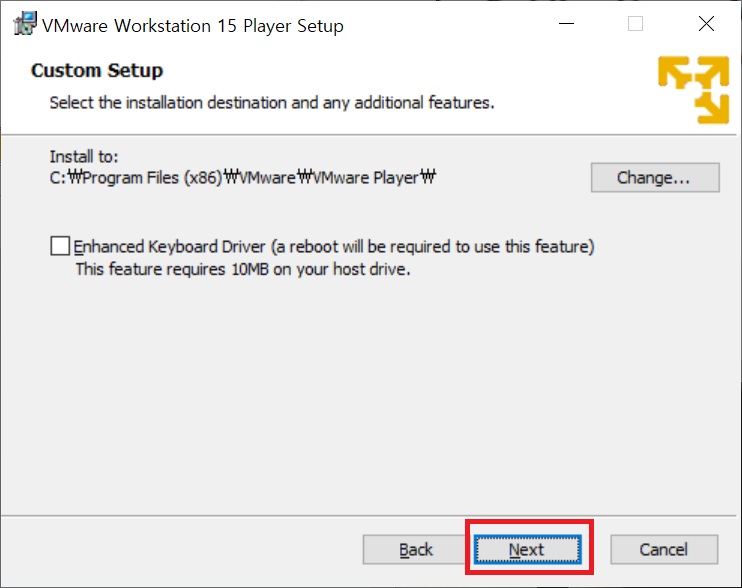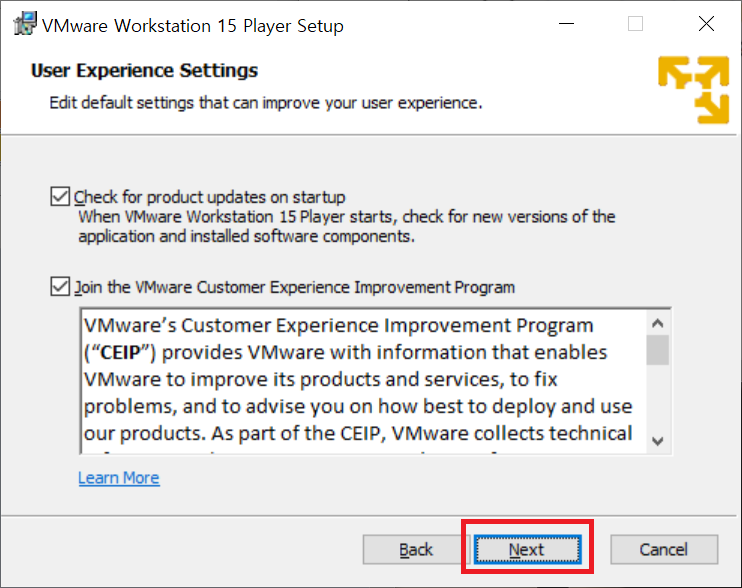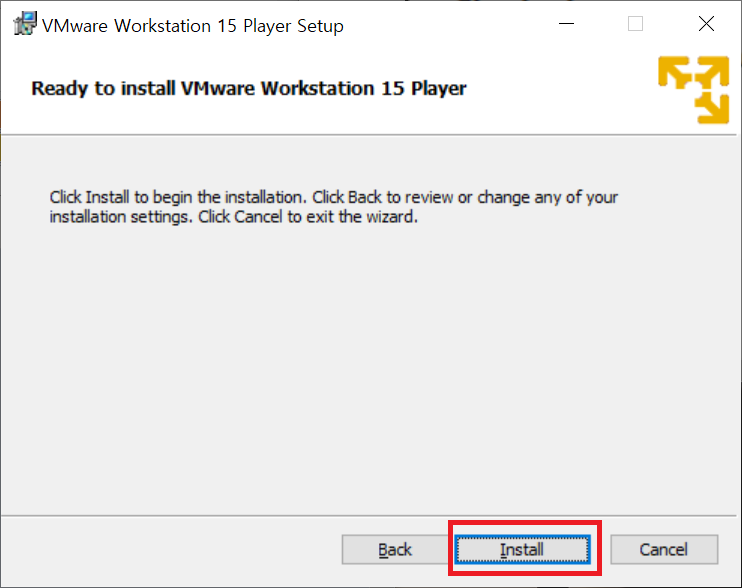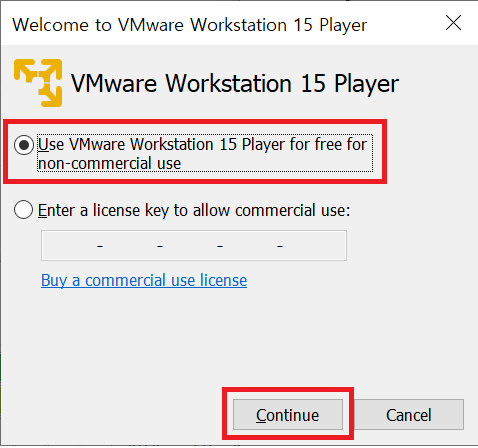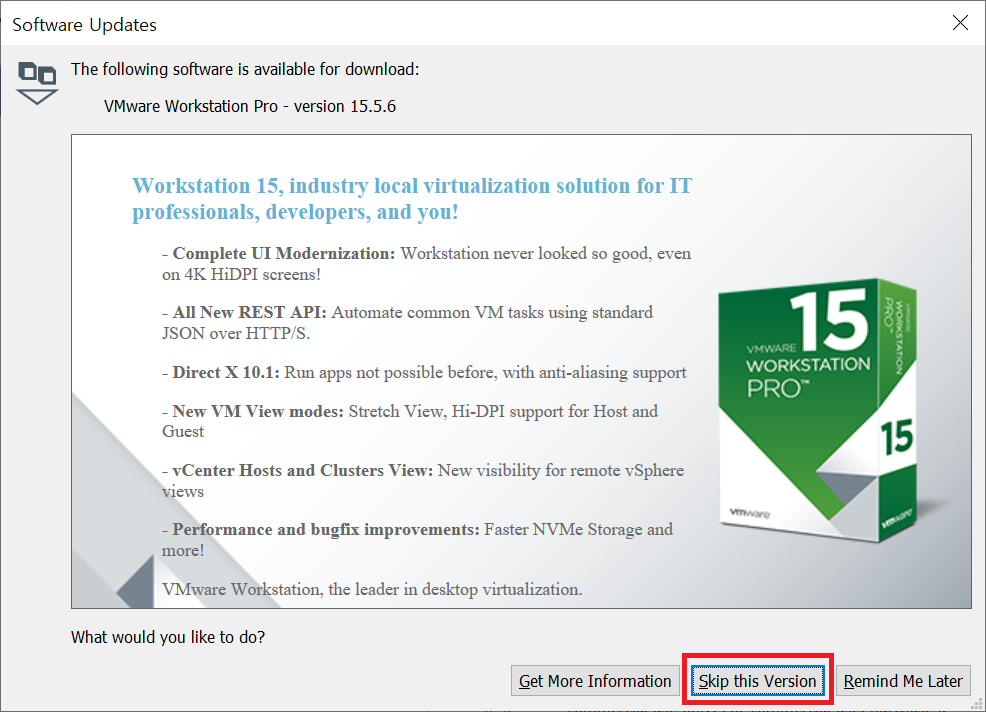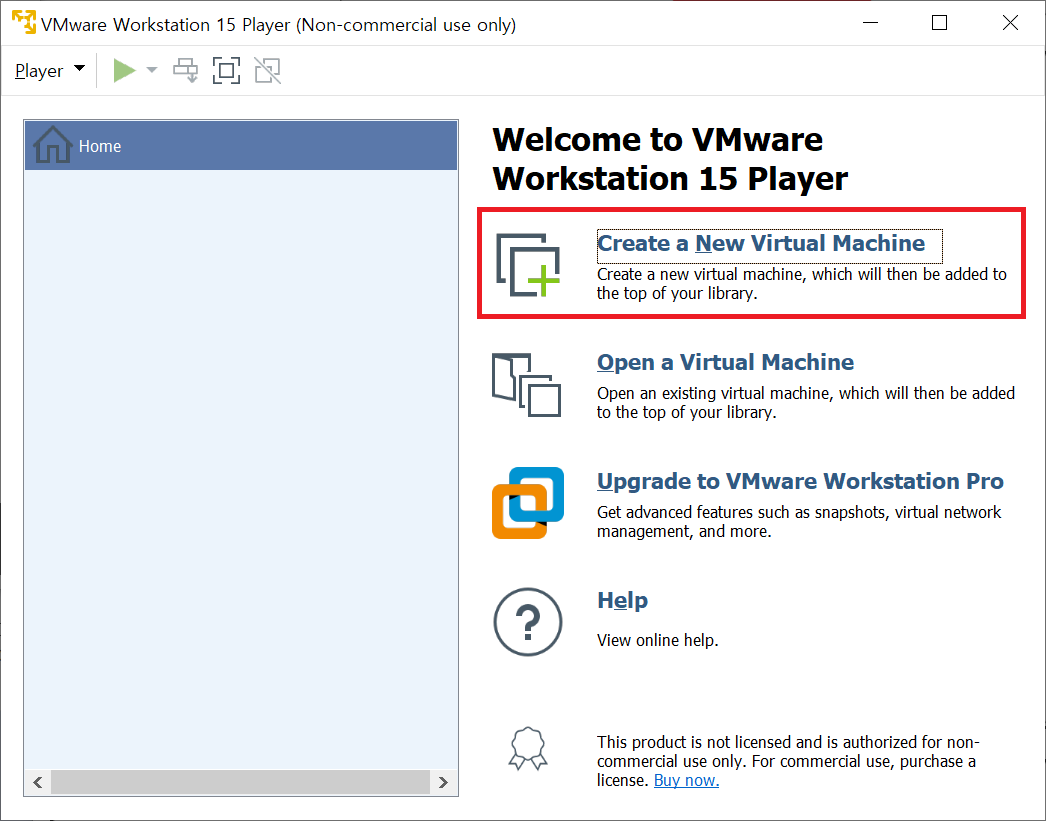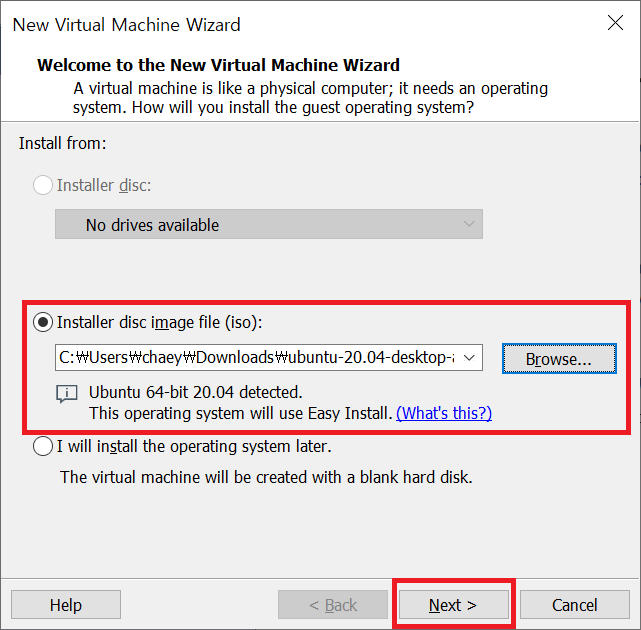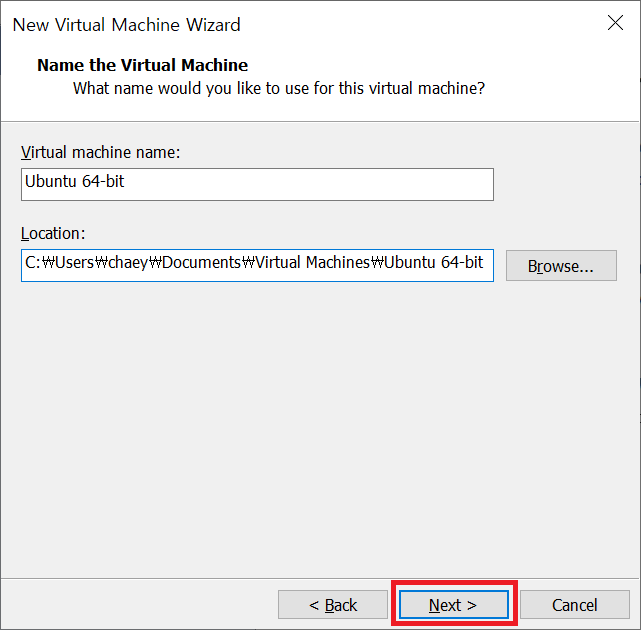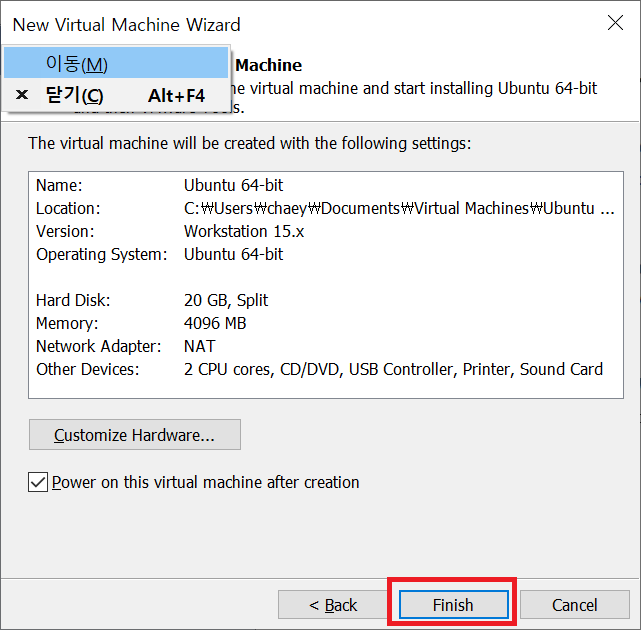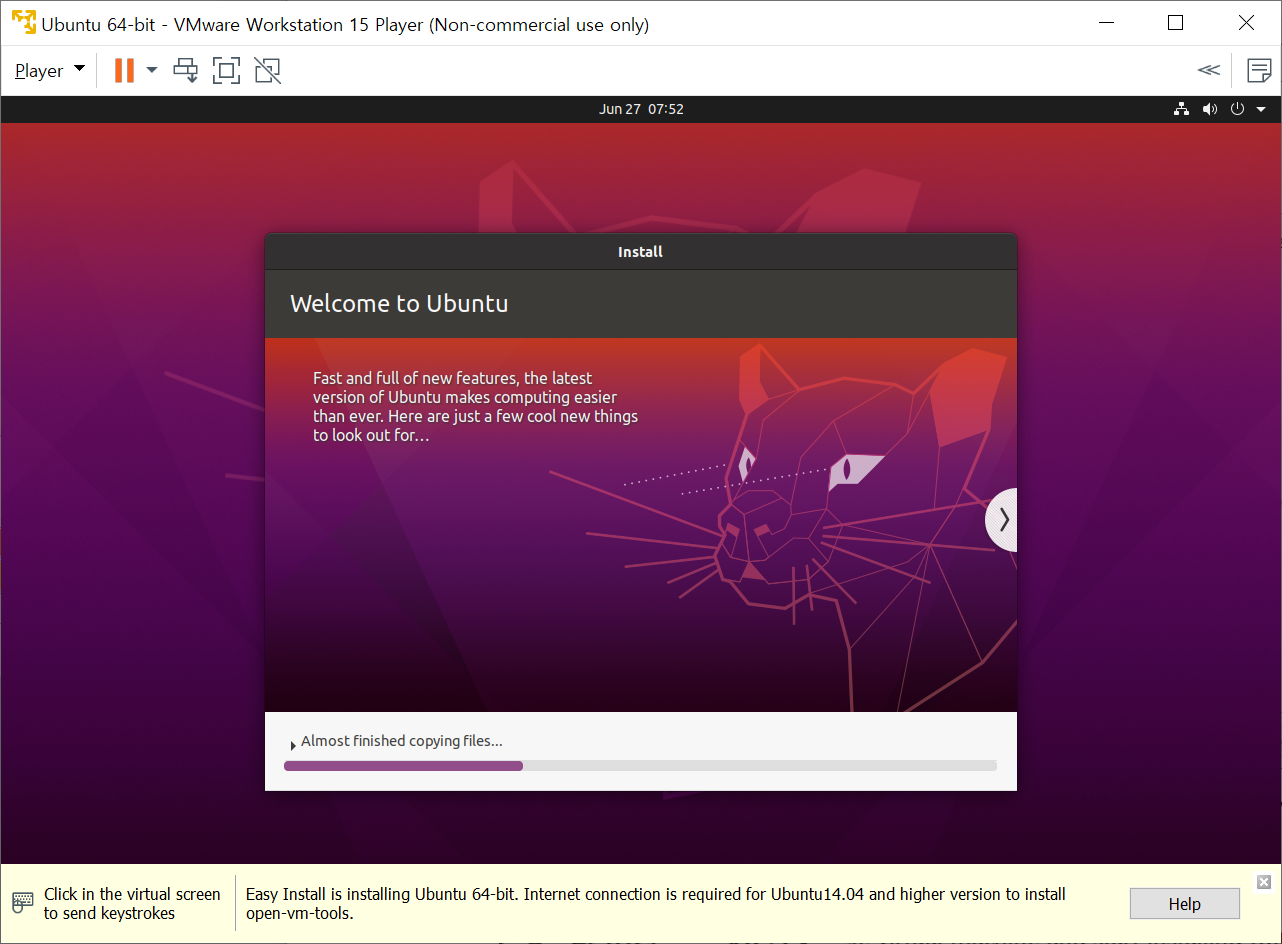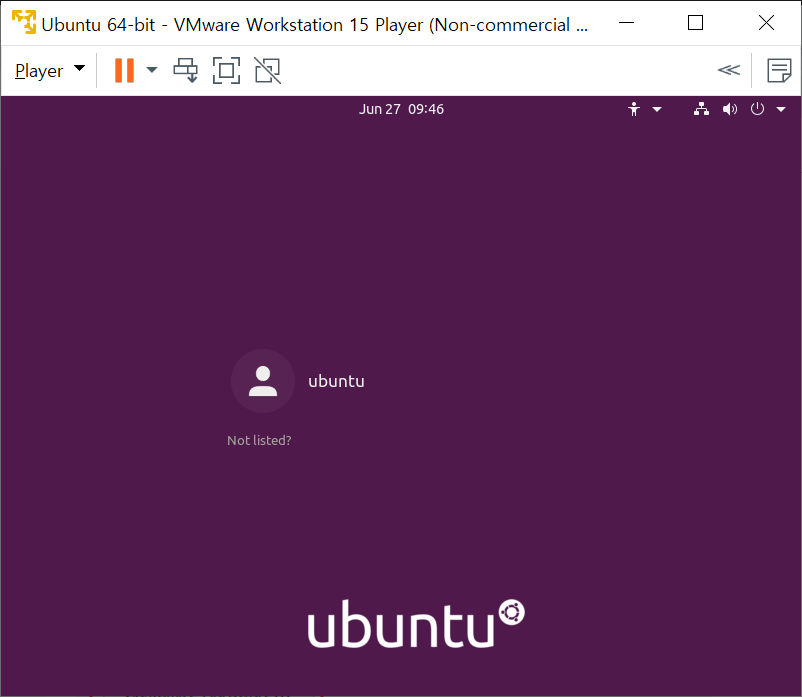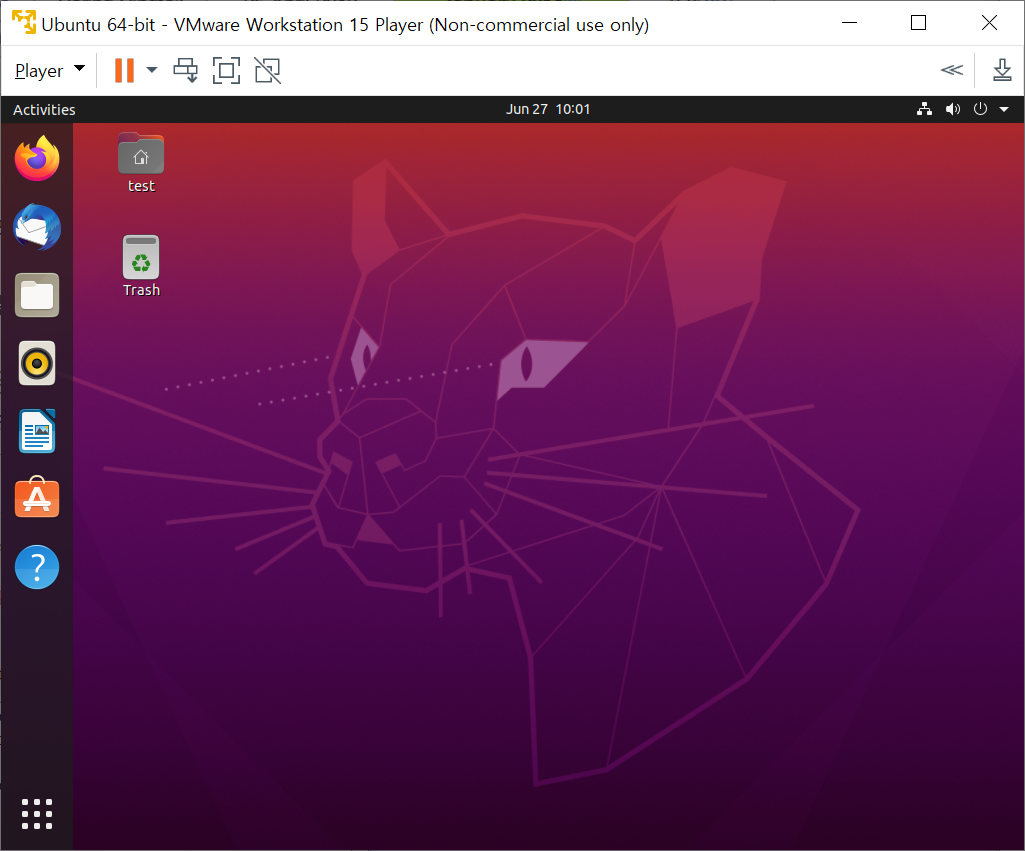VMware Workstation Player에서 Ubuntu를 설치 하려고 합니다.
아래 링크를 통해 VMware Player를 다운 받습니다. 저는 우선 포스팅을 목적으로 player로 다운 및 진행 하겠습니다.
* Pro와 Player는 유료 무료(비상업적)의 차이가 있으며, Player에 커머션 라이센스를 적용하면 Pro 및 Fusion Pro로
생성된 가상 머신을 이용할 수 있습니다.
https://my.vmware.com/en/web/vmware/downloads/info/slug/desktop_end_user_computing/vmware_workstation_player/15_0
VMware Maintenance
Content Not Available Dear user, the web content you have requested is not available.
maintenance.vmware.com
1. Next 눌러주세요
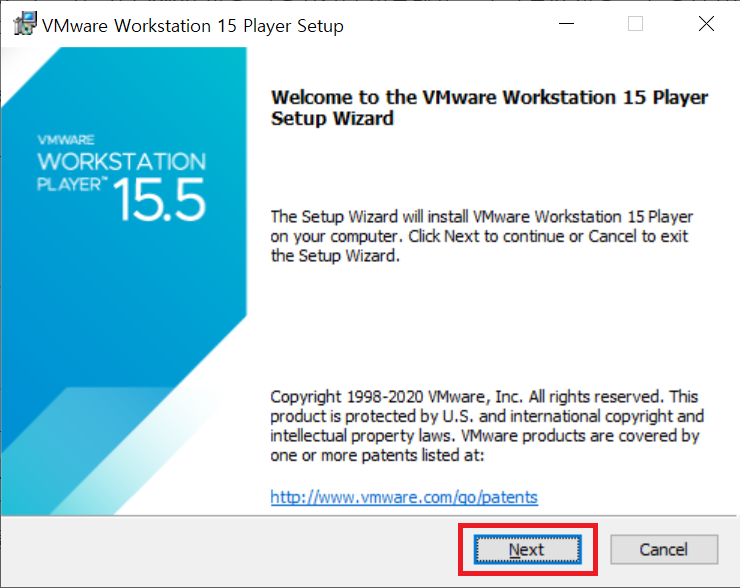
2. 라이센스 정책 동의 후 Next 눌러주세요
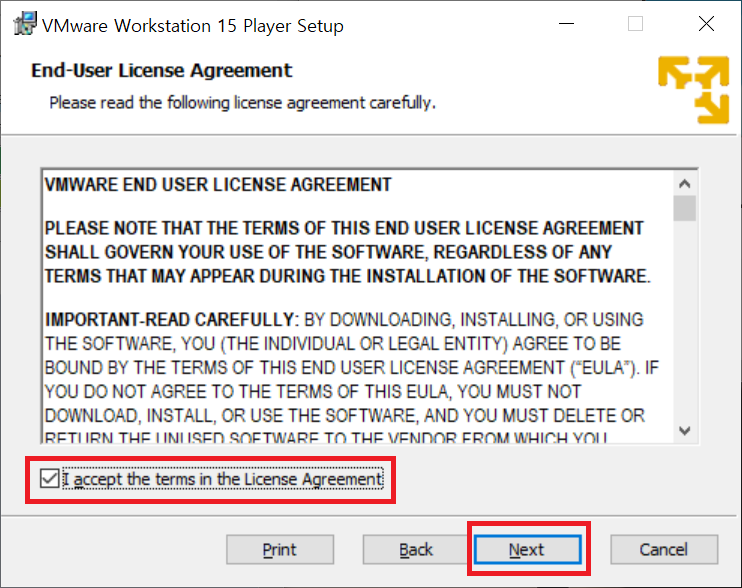
3. 'Enhanced Keyboard Driver' 는 키보드 입력에 대해 보안적인 측면을 강화해주는 드라이버 설치 항목입니다.
자세히 아는 내용이 없어 따로 체크하지 않고 진행하겠습니다.
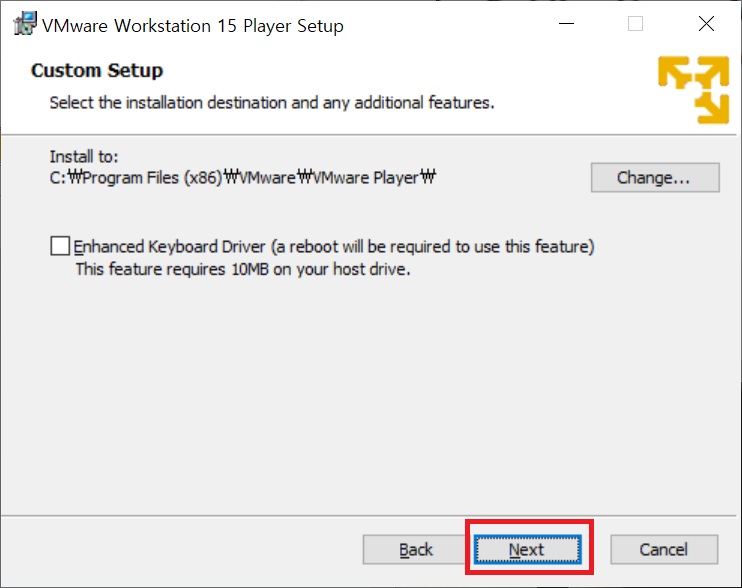
4. 업데이트 내역 / 고객 지원 프로그램 내용 선택 후 Next 눌러주세요
첫 번째 : VMware가 실행될 때 새로운 버전이나 설치된 소프트웨어의 컴포넌트 업데이트를 확인하겠냐는 내용
두 번째 : 수집되는 오류 보고 및 문제 해결 같은 지원을 위해 VMware 고객 지원 프로그램에 등록하겠냐는 내용
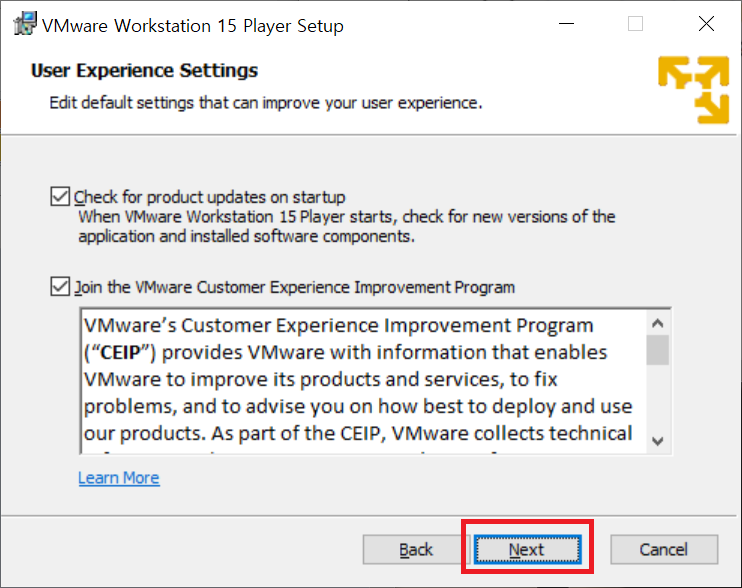
5. 원하는 바로가기 아이콘 위치 확인 후 Next 눌러주세요

6.Next 눌러주세요
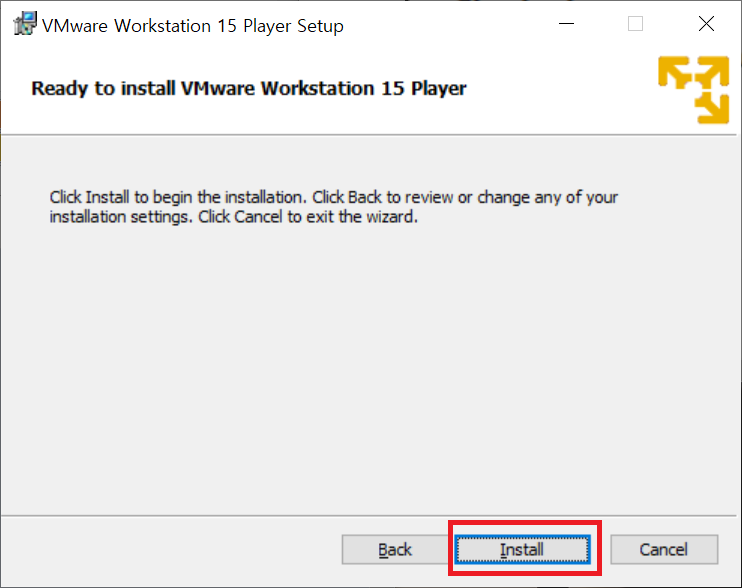
7. Finish 눌러주세요

8. 설치된 VMware를 실행해주세요

9. 상업적 용도로 사용하지 않고 개인적으로 사용하겠다는 내용을 선택 후 Next 눌러주세요
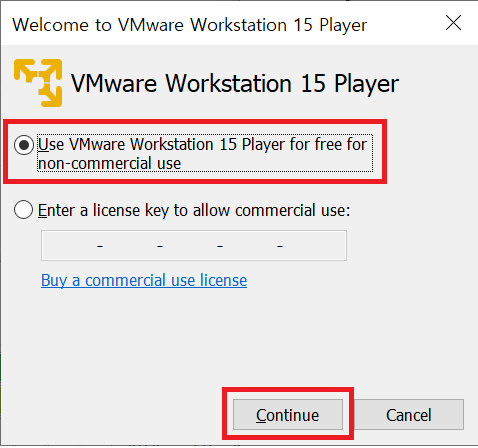
10. Finish 눌러주세요

11. Pro 라이센스 판매를 위한 광고입니다. Skip this version을 눌러주세요
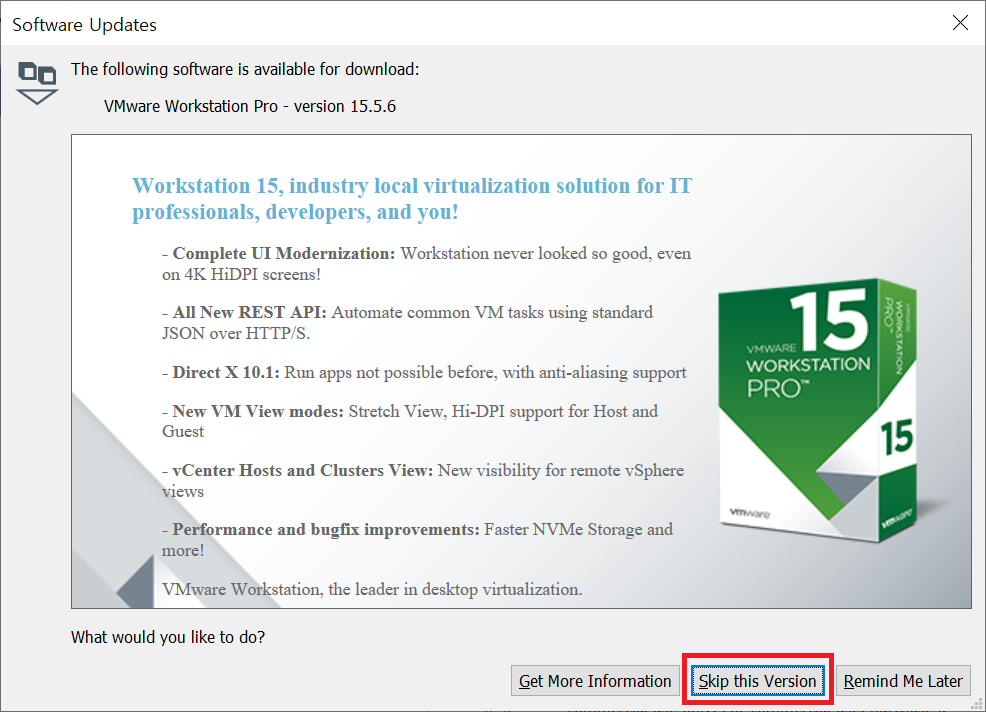
12. 실행된 VMware 에서 Create a New Virtual Machine을 선택하세요
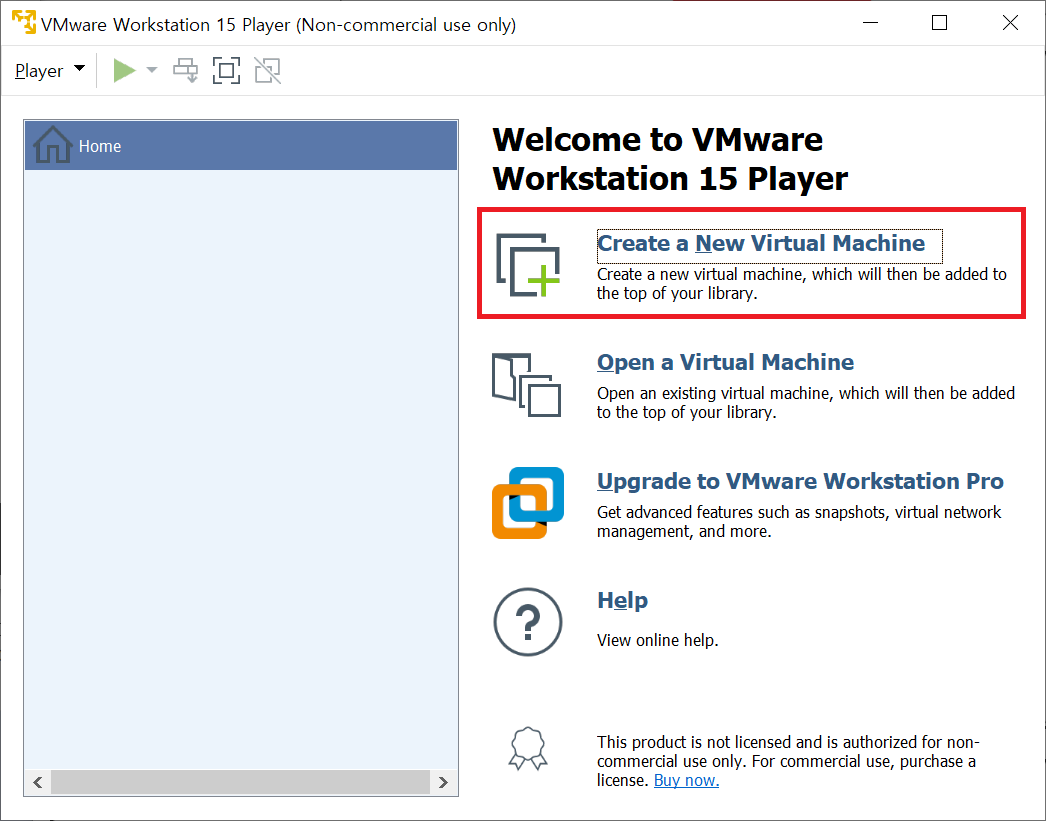
13. Ubuntu 다운로드 iso 파일을 지정해줍니다. iso 파일이 준비되어 있으시면 아래처럼 선택하시면 되고,
세부적인 설정을 더 하셔야 된다면 맨 마지막 'I will Install the operating system later'을 선택하세요
* 파일이 없으신 분은 옆 링크에서 다운로드하으세요 -> https://ubuntu.com/download/desktop
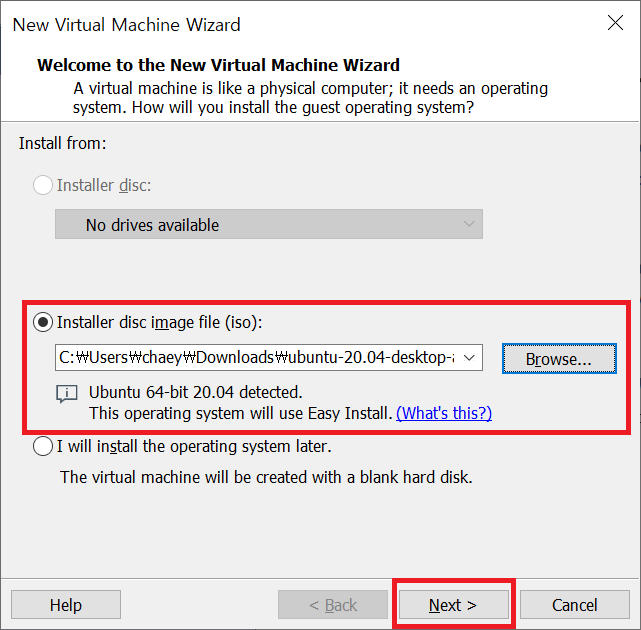
14. 개인 정보 입력 후 Next 눌러주세요. 단, Full name과 User name 은 대문자, 특수문자, 띄어쓰기 모두 안됩니다.

15. VM으로 설치될 운영체제의 이름과 경로를 설정하세요.
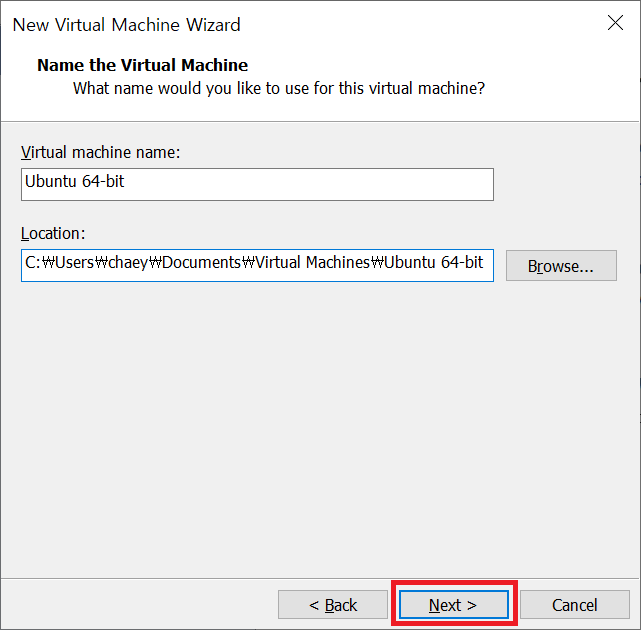
16. 디스크 용량을 할당해주시고 next 눌러주세요.

17. 사양 확인 후 Finish 눌러주세요. 혹시 다른 사양으로 생성하시려면 Customize 하시면 됩니다.
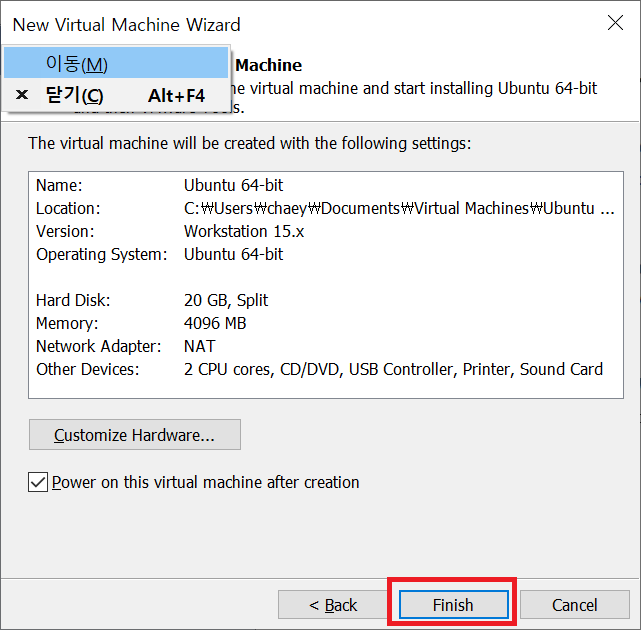
18. Ubuntu가 열심히 설치됩니다.
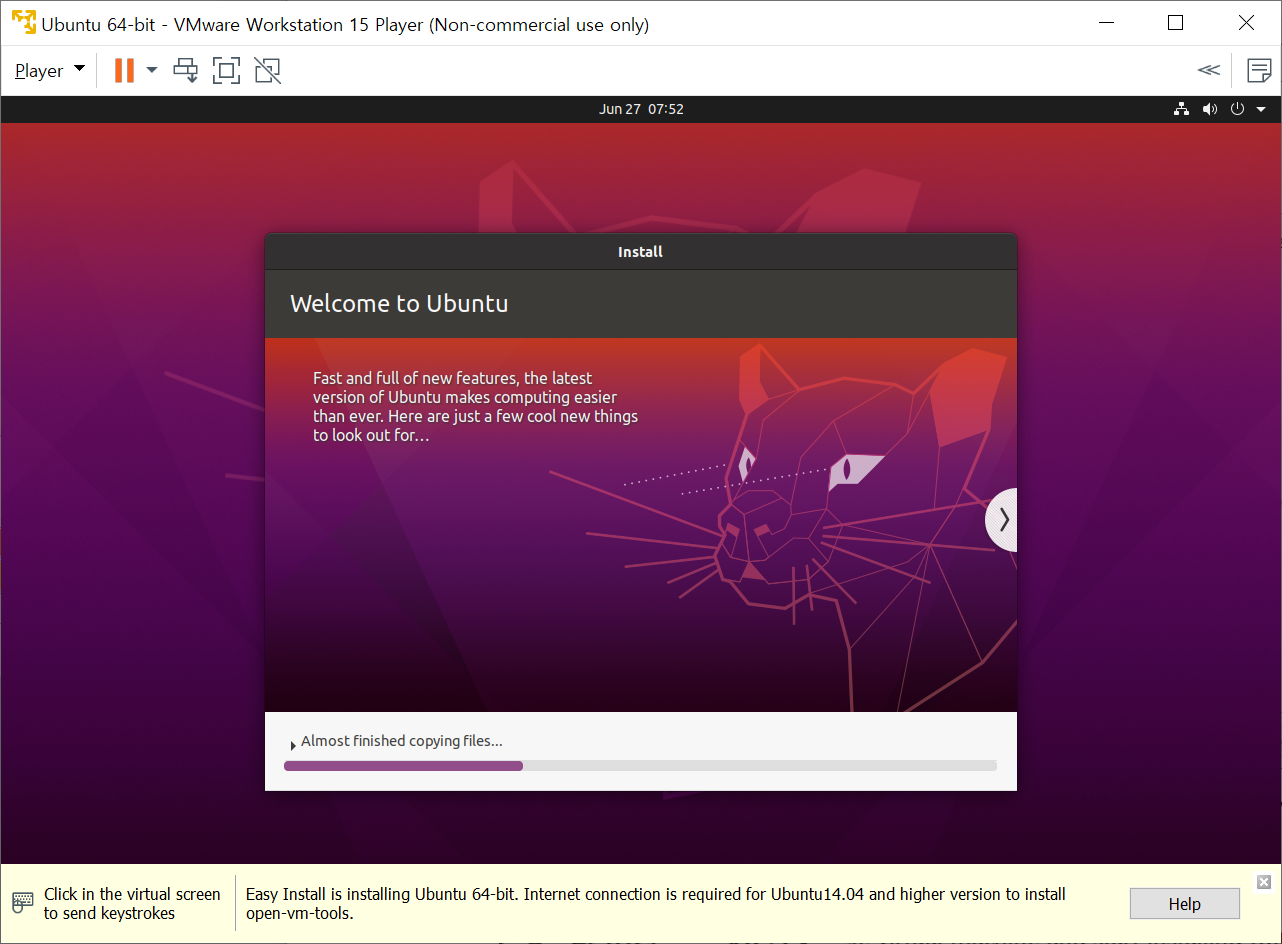
19. 로그인을 해주세요
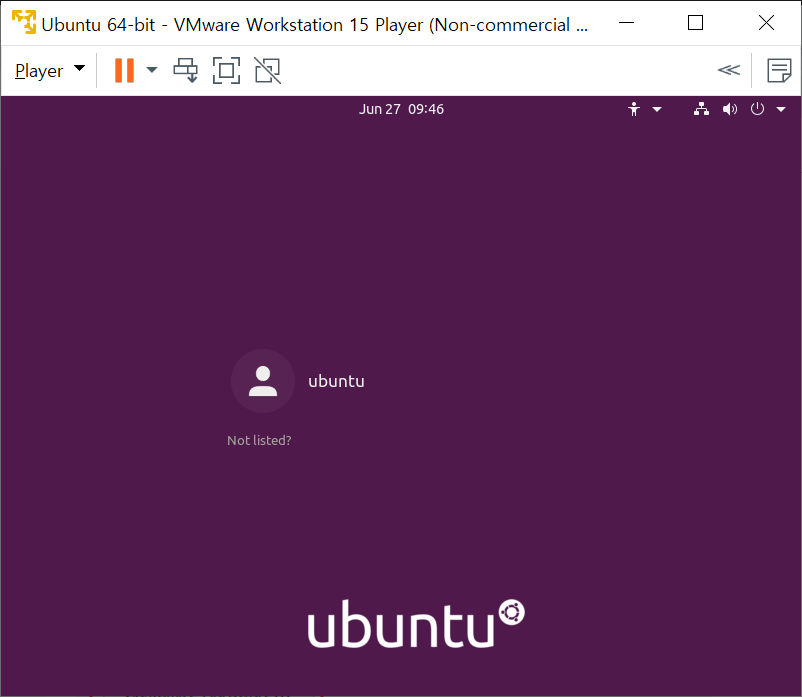
20. Ubuntu 설치가 완료되었습니다