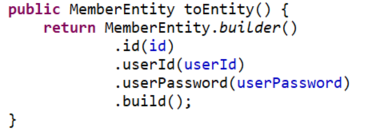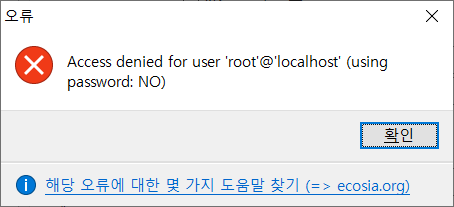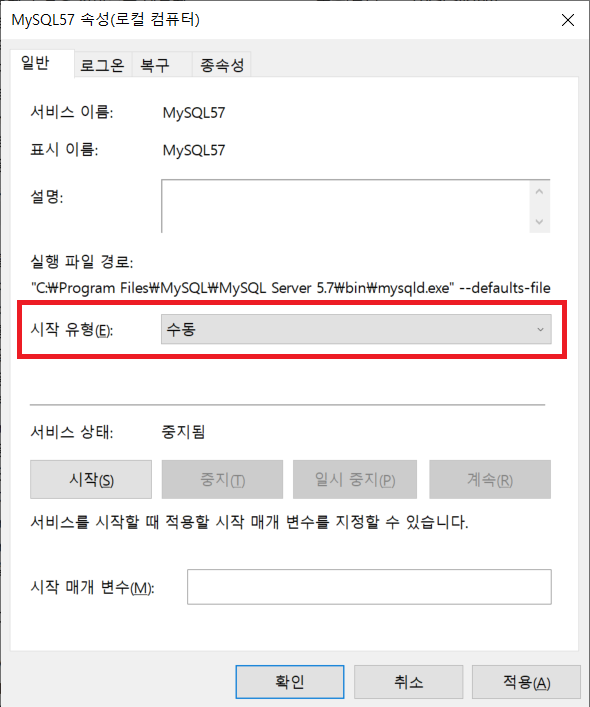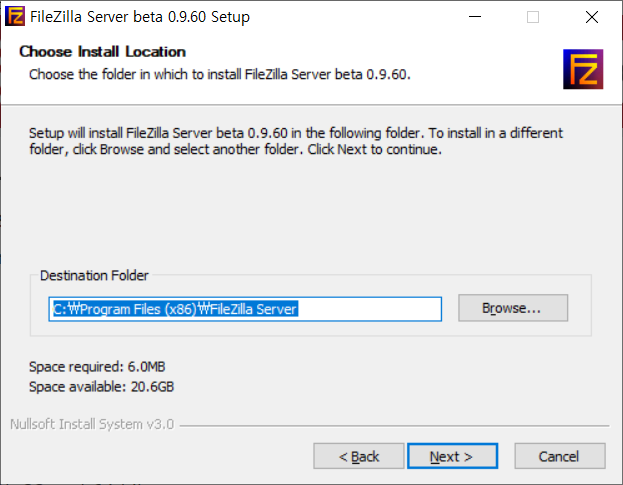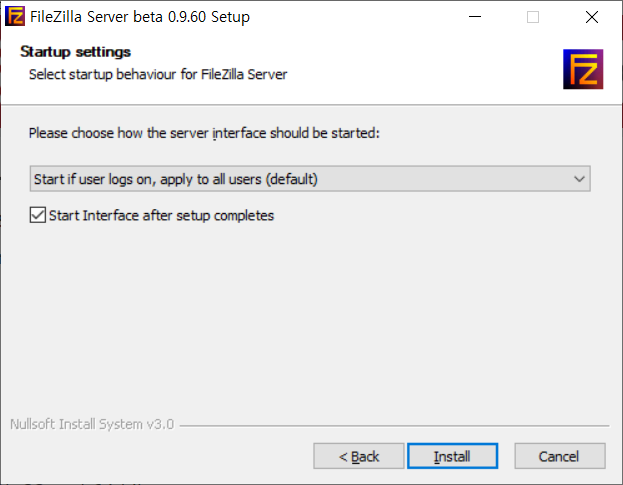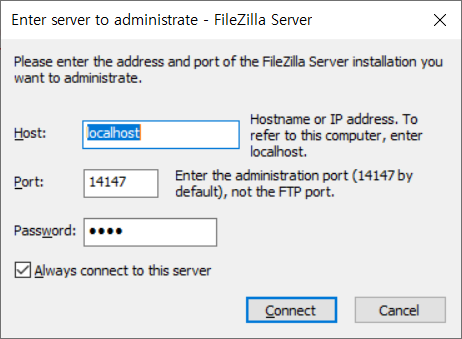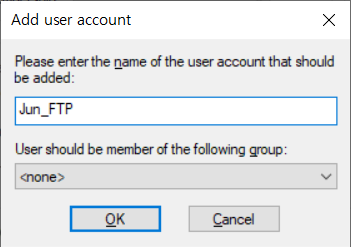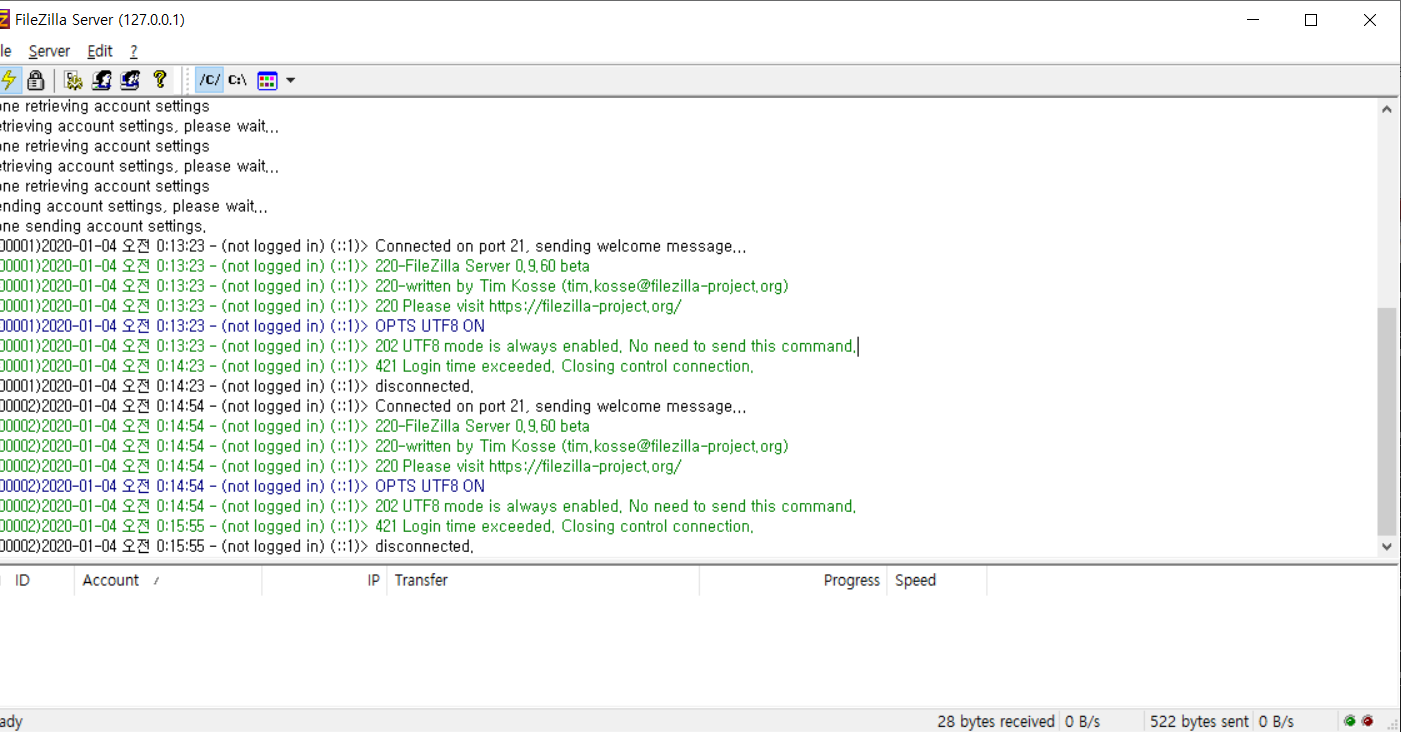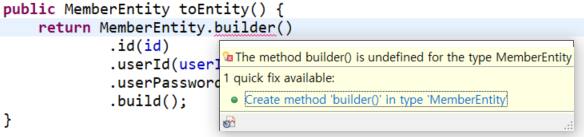
Lombok을 사용하기 위해 pom.xml 에 라이브러리를 추가 하면 바로 사용 할 수 있다고 생각 했습니다.
그래서 당연히 위 (사진1)처럼 MemberEntity에서 선언된 bullder()가 정의 되지 않았다는 에러가 발생 했습니다.
Lombok 을 사용하기 위해서 생각보다 단순한 작업만 진행 해주시면 됩니다.
1. 우선 pom.xml에 아래 라이브러리 코드를 추가해주세요.
org.projectlombok
lombok
true
2. 다운로드 경로에서 설치된 lombok-1.18.12.jar을 더블클릭해서 실행 해주세요.
(만약 클릭해도 압축 해제 창만 뜨면 아래처럼 cmd에서 실행 해주세요)
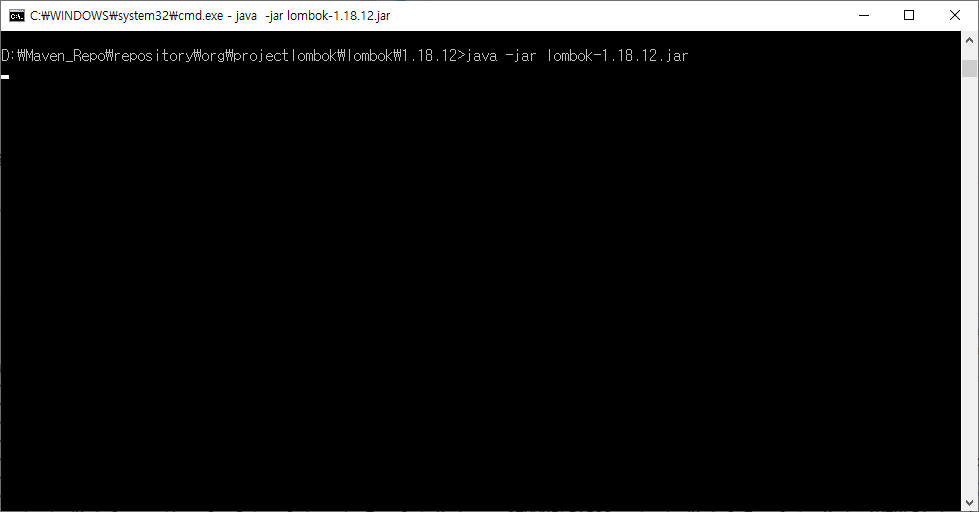
3. Eclipse를 사용하고 계시면 아래처럼 자동으로 바인딩된 상태로 'Install / Update'를 하시면 됩니다.
하지만 저는 STS를 사용하고 있으니 'Specify location'에서 STS.exe파일을 추가 해주시면 됩니다.
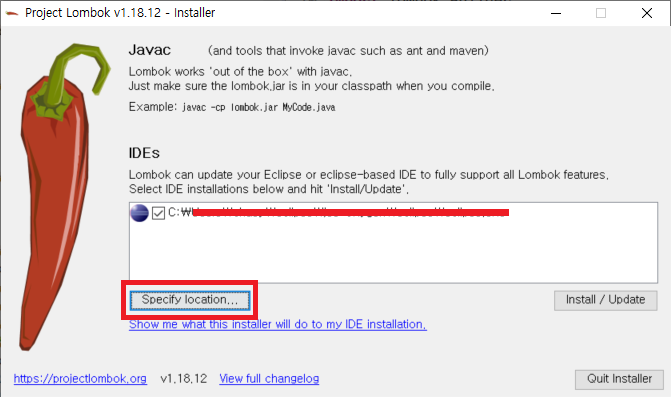
4. 원하시는 경로의 STS.exe 파일이 추가 됬는지 확인 하시고 'Install/Update'를 클릭하세하시고,
다음 페이지는 무난하게 넘겨줍니다.


5. 설치 완료 후 STS및 이클립스를 재시작 해주시고 프로젝트 build를 해주세요.
MemberEntity 클래스에 @Builder와 @Getter등 Lombok의 어노테이션이 정상적으로 작동해 bean등록이 되었습니다.