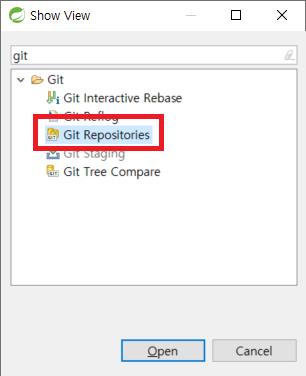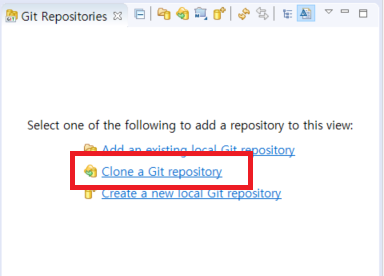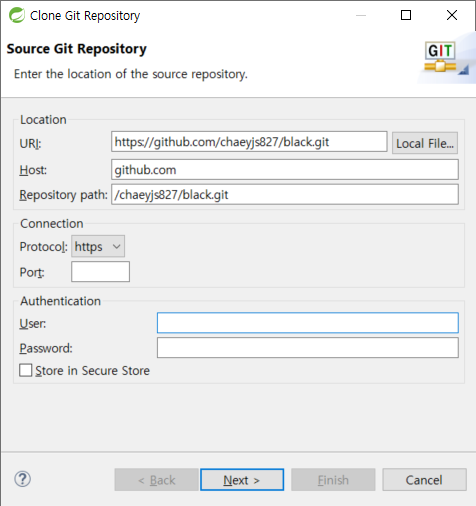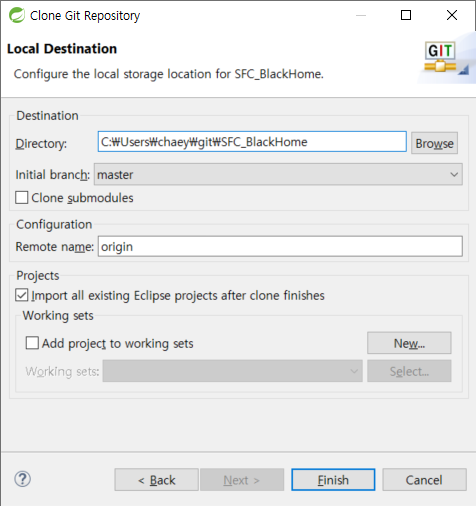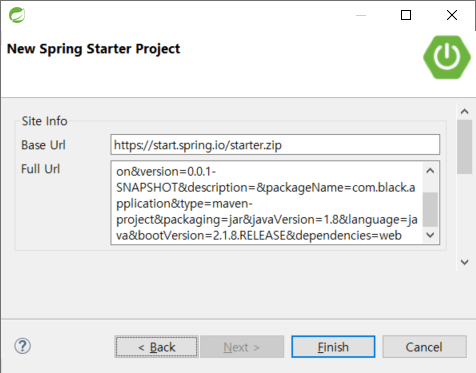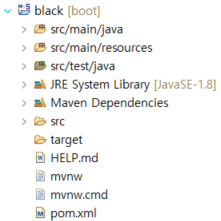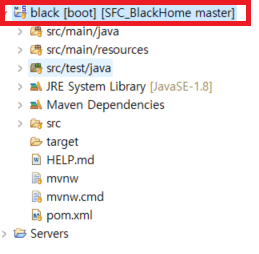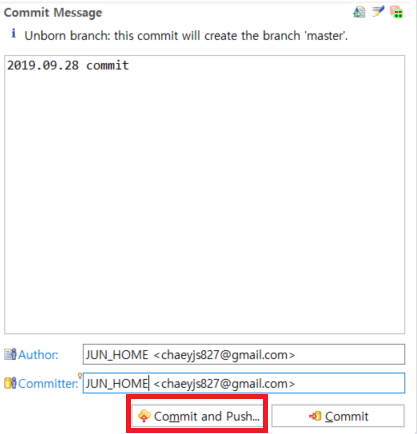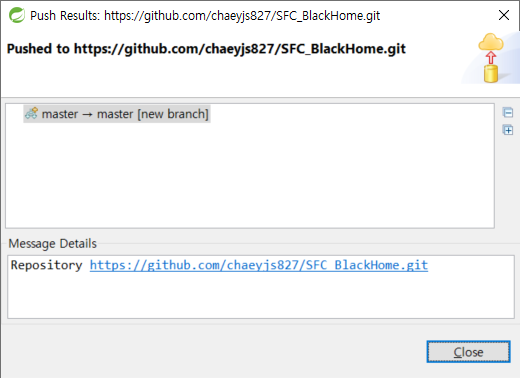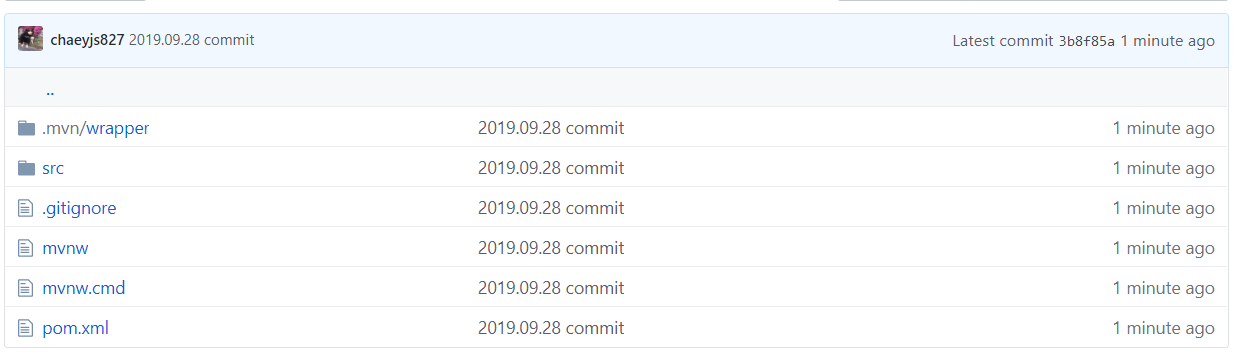스프링부트는 스프링 프로젝트와 다르게, 동적 파일들의 refresh를 자동으로 반영 하지 않습니다.
처음에는 브라우저 캐쉬 문제가 있는줄 알고 개발자 모드로 실행했고, 캐쉬를 삭제하고도 실행 해봤습니다.
그렇게저는 F5를 키를 계속 누르고 있었죠ㅠㅠ
해당 부분은 pom.xml 에 아래 부분을 추가 해주시면 재시작 없이 refresh 할 수 있습니다.
pom.xml 과 application.properties에 각 소스 코드를 입력 해주시면 됩니다.
그리고 프로젝트 clean 및 서버를 재시작 하시면 jps파일을 서버 재시작 없이 바로 refresh할 수 있습니다 !
pom.xml
org.springframework.boot
spring-boot-devtools
application.properties
spring.devtools.liverload.enabled : true
'Programming > Spring' 카테고리의 다른 글
| [스프링/에러]Origin 서버가 대상 리소스를 위한 현재의 representation을 찾지 못했거나, 그것이 존재하는지를 밝히려 하지 않습니다. 에러 (0) | 2020.07.03 |
|---|---|
| [STS IDE] STS(eclipse) 개발 환경에서 lombok 설정하기 (0) | 2020.04.29 |
| [스프링/Git] Git repository 생성 부터 스프링 프로젝트 생성까지 ! (0) | 2019.09.28 |
| [스프링/에러] 스프링 프로젝트 생성 초기 unknown 에러 (0) | 2019.08.08 |
| [스프링부트/그레이들] 01_스프링부트 그레이들 환경 프로젝트 생성 (0) | 2019.03.25 |