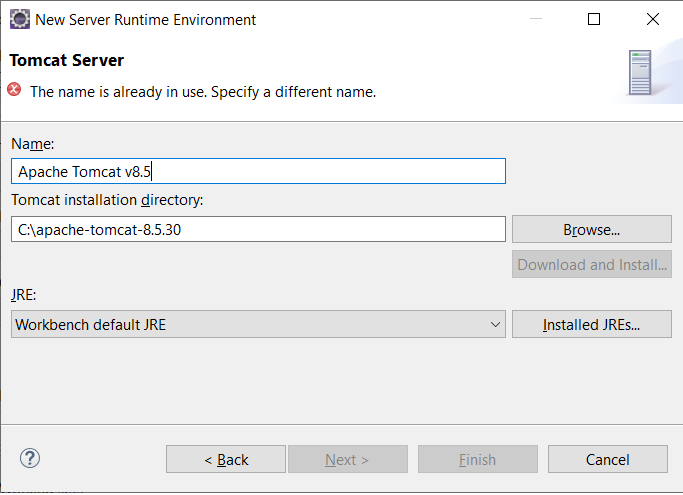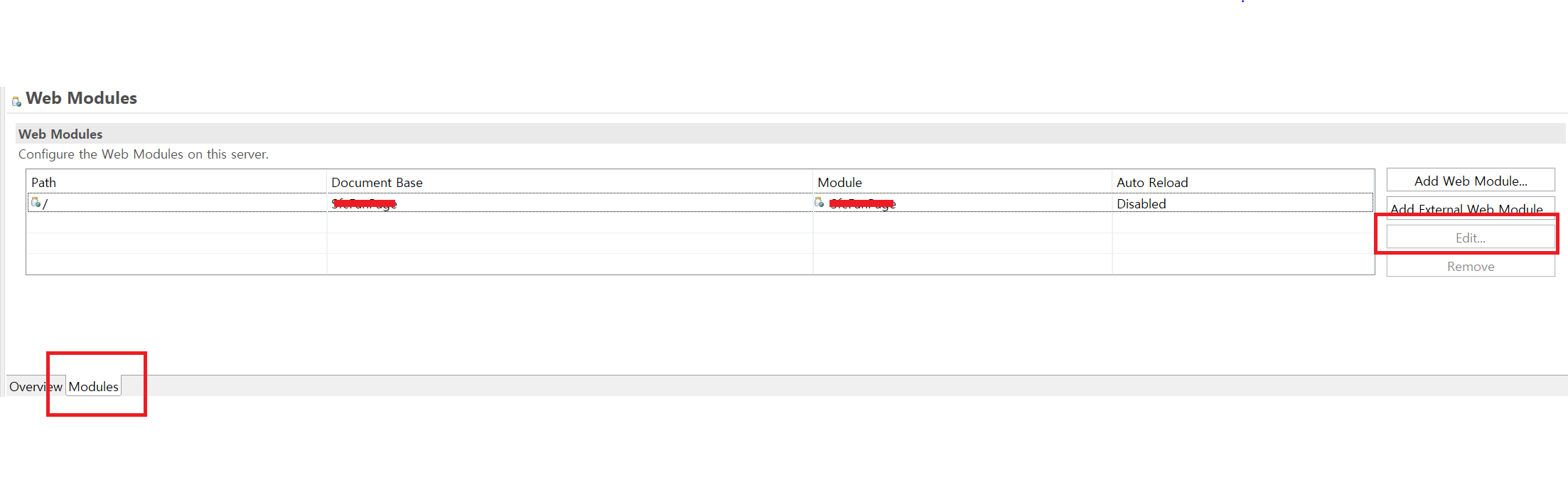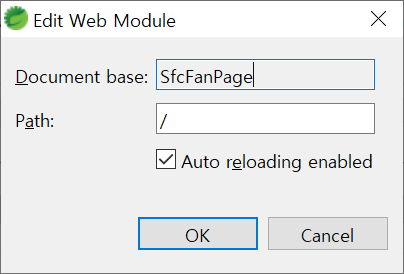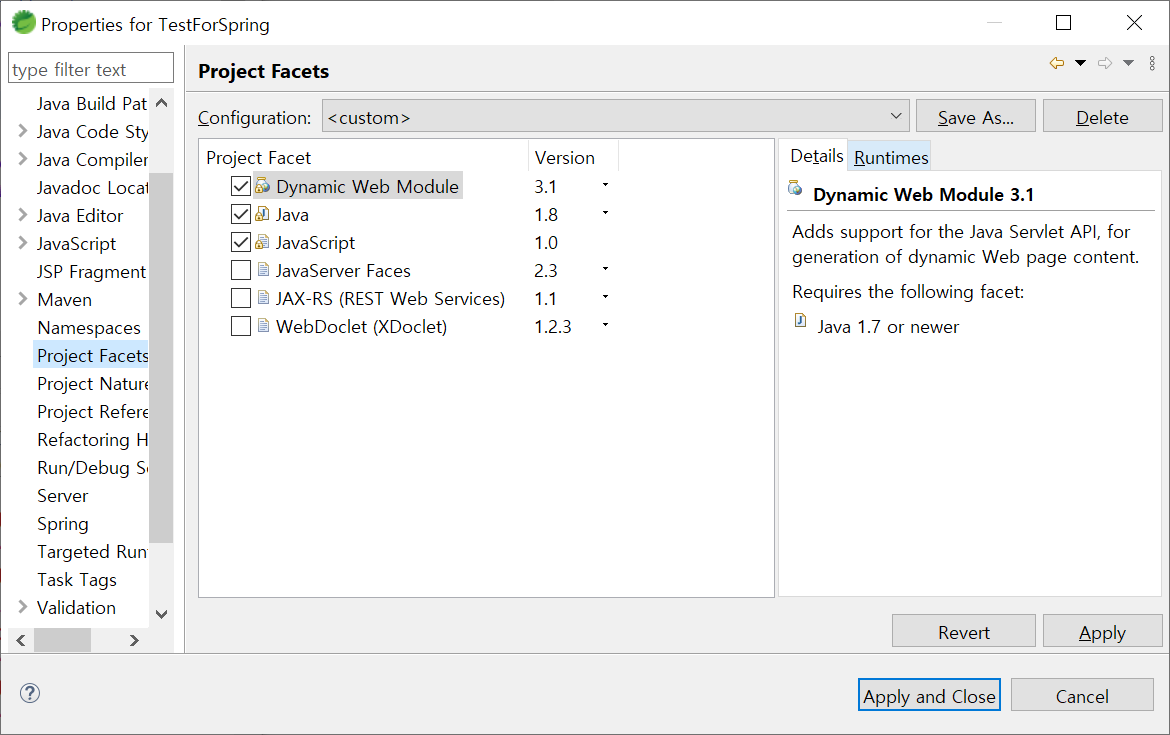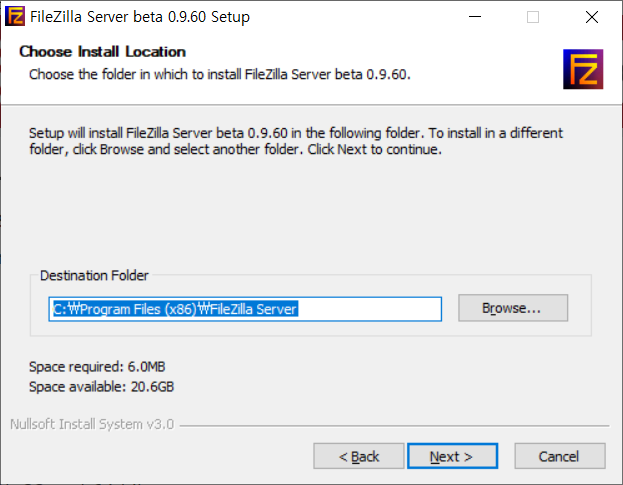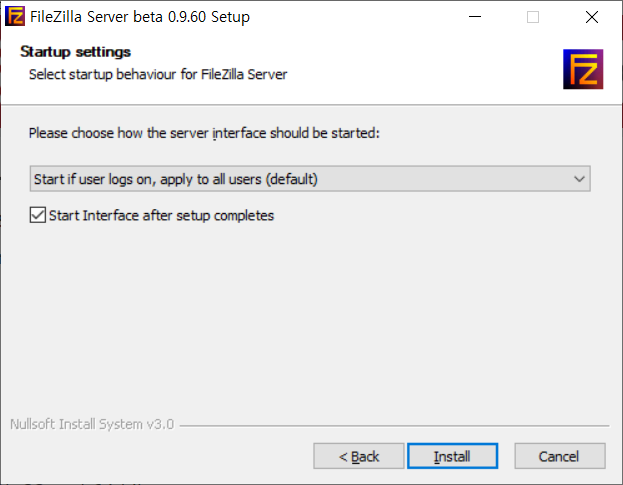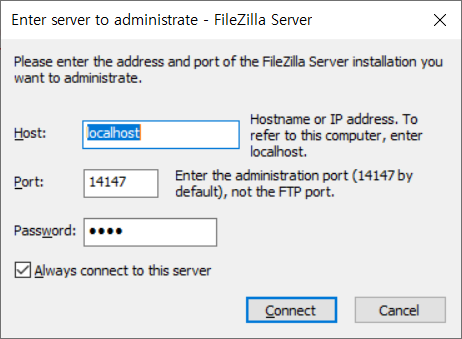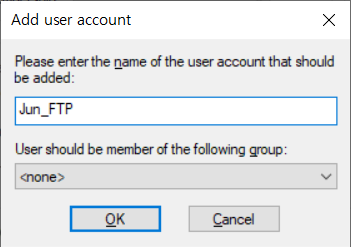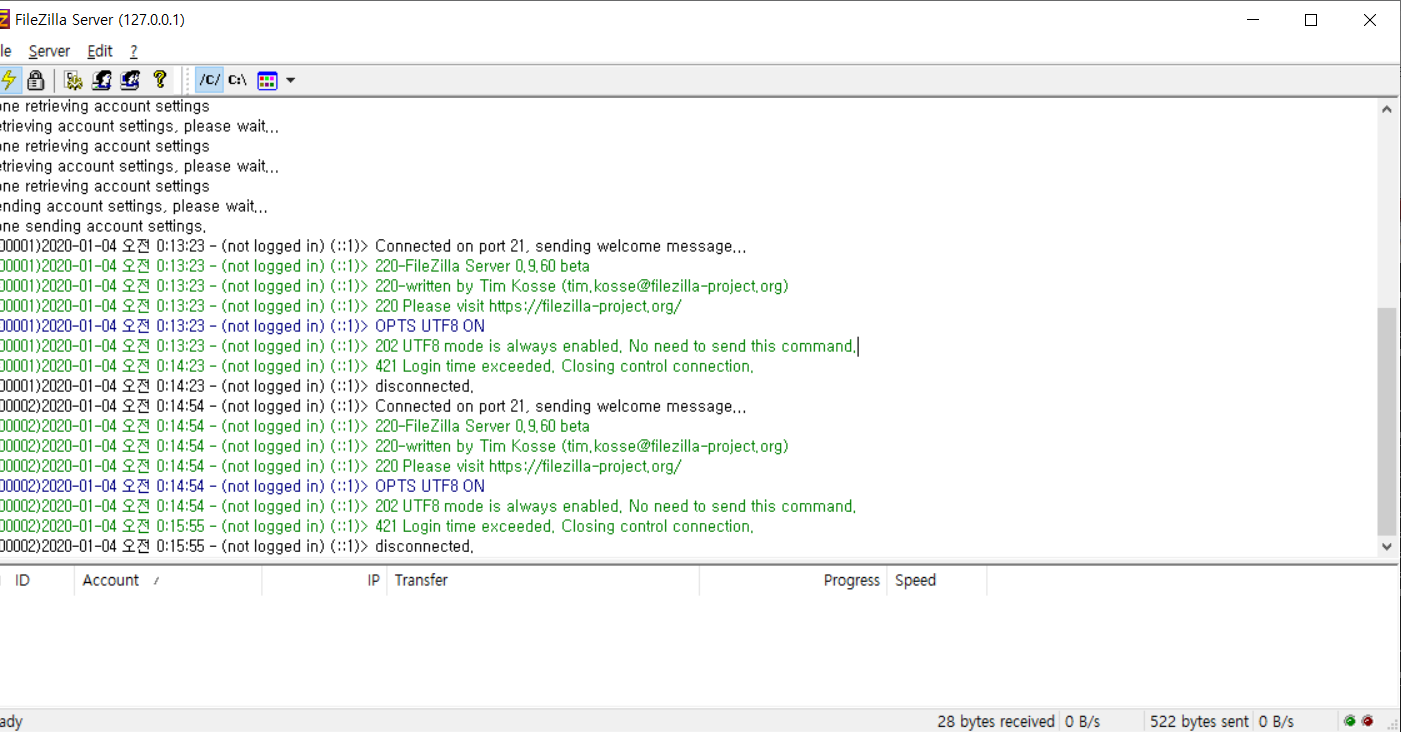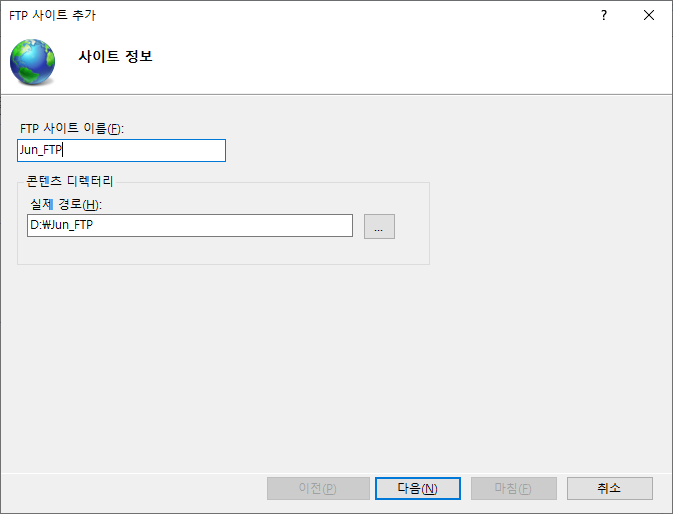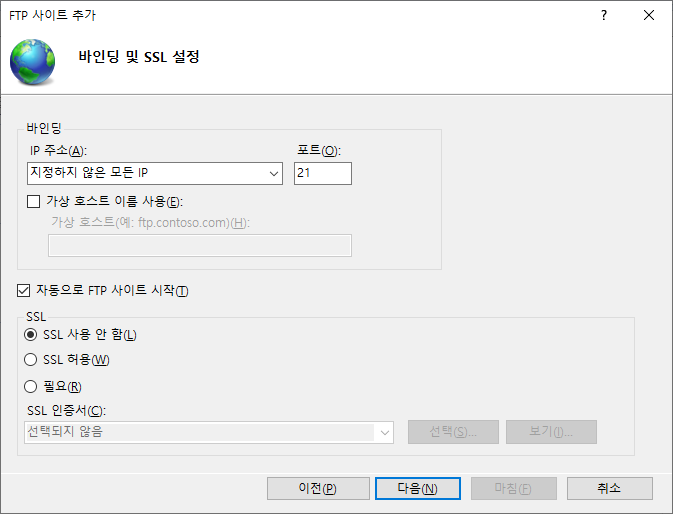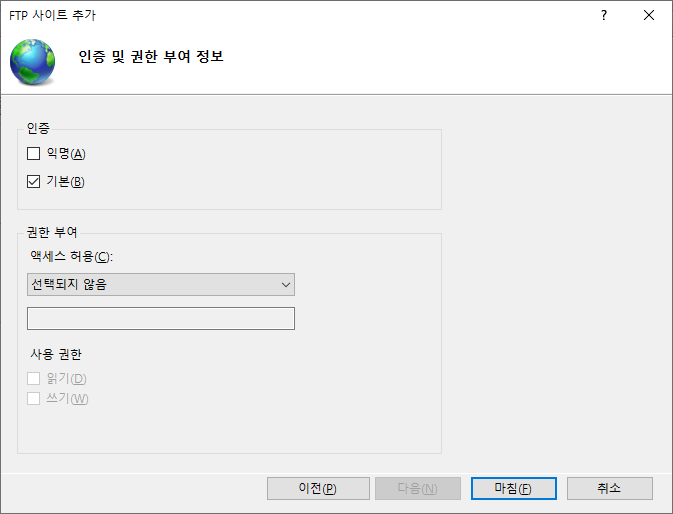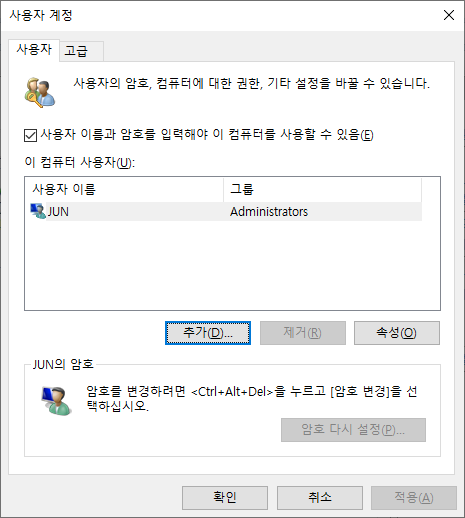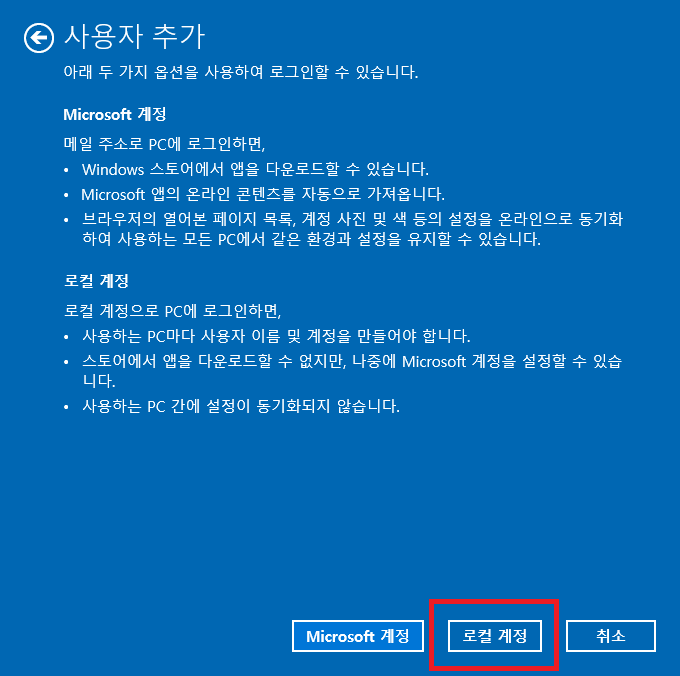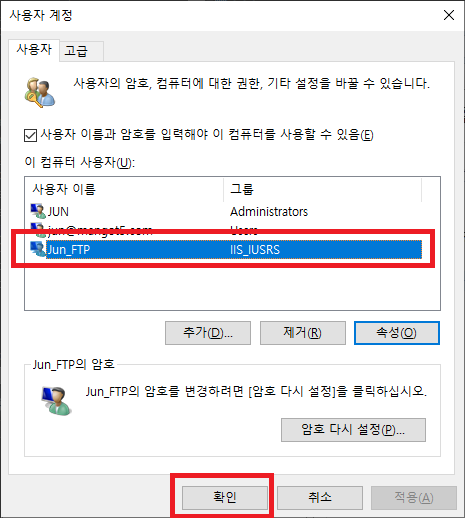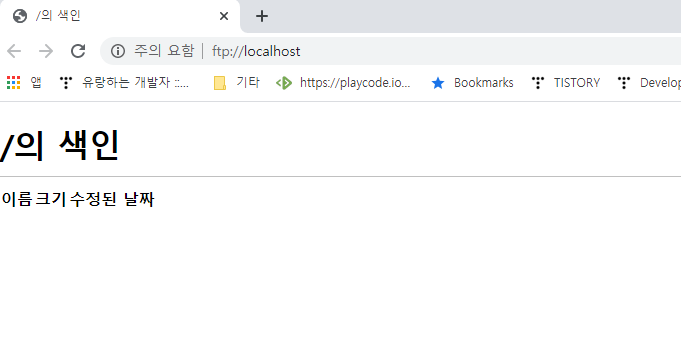'The server cannot be started because one or more of the ports are invalid. Open the server editor and correct the invalid ports.'
새로운 스프링 프로젝트를 생성 및 등록하고 톰캣을 실행하려고 하니 해당 에러가 발생했습니다.
실행시킨 톰캣의 포트가 유효하지 않아 발생된 에러로 아래와 같이 해결해 주시면 됩니다.
1. 'Server' 탭의 톰캣 더블클릭

2. 'Ports'의 'Tomcat admin port' 및 'HTTP/1.1' 포트가 입력 됬는지 확인
-> 보통 새로 설정 하면 'Tomcat admin port'가 '-' 로 설정되있는 경우가 있어 위의 에러가 발생 합니다.

3. 정상적으로 실행된 톰캣입니다.

'Programming > 기타' 카테고리의 다른 글
| [mac os] git 설치 (0) | 2024.04.03 |
|---|---|
| [mac os] brew 설치 중 Warning: /opt/homebrew/bin is not in your PATH. 오류 발생 (0) | 2024.04.02 |
| [Eclipse] 이클립스 The name is already in use. Specify a different name. 에러 (0) | 2020.07.07 |
| [Git]이클립스 git에러(cannot open git-upload-pack) (0) | 2019.09.24 |
| 초간단 사파리 개발자 콘솔 사용 방법 (0) | 2019.06.28 |